笔记本屏幕怎么外接显示器 笔记本外接显示器设置方法
更新时间:2024-03-29 09:40:06作者:xiaoliu
随着电脑使用的普及,外接显示器已经成为很多人办公和娱乐的必备设备,如何将笔记本和外接显示器连接并设置显示效果,是很多用户关心的问题。通过简单的设置,可以让笔记本屏幕投射到外接显示器上,实现更大的显示空间和更清晰的画面效果。接下来我们就来了解一下笔记本外接显示器的连接和设置方法。
步骤如下:
1.首先打开笔记本,使用hdmi线或者是vga线。连接笔记本与显示器,现在的显示器都是支持这两种模式的

2.进入到电脑中,控制面板\所有控制面板项\显示\屏幕分辨率 进行设置,首先点击检查按钮,检测出笔记本显示器与外置显示器
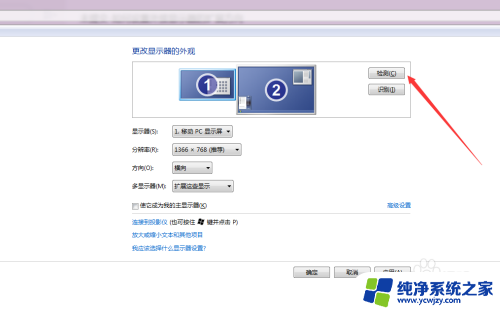
3.然后点击点击检测按钮,确定哪个显示器是1,哪个显示器是二,这对下一步很重要
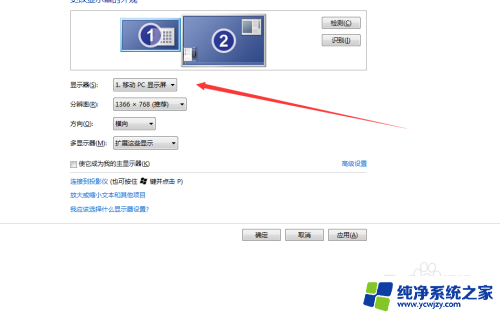
4.选择显示器为:1、移动pc显示屏,如果可以设置分辨率,可以选择您外接显示器适合的分辨率
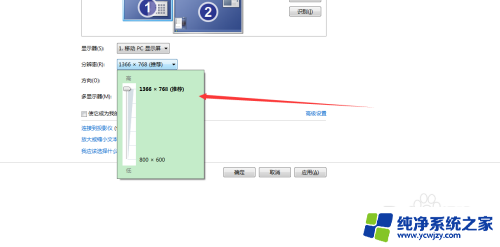
5.选择多显示器的模式,有只在1显示器上显示。有只在2显示器上显示,还有很多朋友喜欢选择扩展显示器,点击应用就可以了
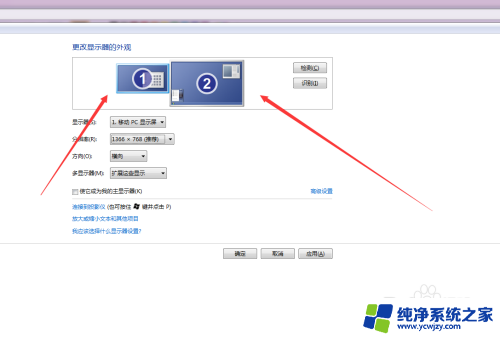
以上是有关如何将笔记本连接到外部显示器的全部内容,如果您遇到相同的情况,您可以按照这些方法来解决。
笔记本屏幕怎么外接显示器 笔记本外接显示器设置方法相关教程
- 笔记本电脑使用外接显示器 笔记本外接显示器设置方法
- 怎么把笔记本外接显示器设置为主显示器 笔记本电脑外接显示器主显示器设置步骤
- 笔记本电脑屏幕坏了怎么外接显示器 笔记本屏幕损坏如何连接外接显示器
- 笔记本连接显示器怎么让笔记本不显示 笔记本接外接显示器无法显示怎么解决
- 电脑外接显示器怎么关闭笔记本屏幕 如何让笔记本连接显示器并将笔记本盖上
- 笔记本如何连接大屏幕 笔记本电脑外接显示屏连接方法
- 笔记本屏幕坏了 外接显示器
- 笔记本插上显示器 如何连接笔记本电脑和外接显示屏
- 笔记本电脑怎样使用外接显示器 笔记本外接显示器设置方法
- 笔记本连接显示屏怎么合上笔记本不黑屏 怎么设置笔记本合上盖子外接显示器不断开连接
- 如何删除桌面上的小艺建议
- 为什么连接不上airpods
- 小米平板怎么连接电容笔
- 如何看电脑是百兆网卡还是千兆网卡
- 省电模式关闭
- 电脑右下角字体图标不见了
电脑教程推荐
win10系统推荐