此电脑不满足Windows 11系统要求的硬件升级建议及方法
近日微软公司发布了全新的操作系统Windows 11,它带来了许多令人期待的功能和改进,随着Windows 11的发布,一些用户发现他们的电脑不满足该操作系统的最低系统要求,这引发了一些关于电脑性能的讨论。仅仅因为电脑不满足Windows 11的最低系统要求,并不意味着它就是差劲的。本篇文章将探讨此类电脑无法升级到Windows 11的原因,并提供一些建议和方法来升级硬件以满足系统要求。
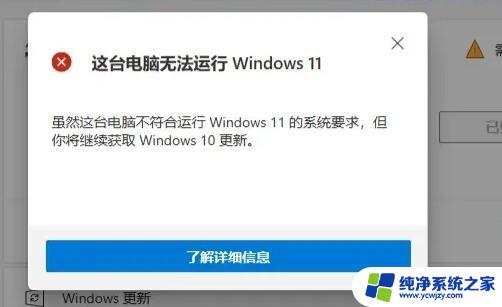
一、DirectX12
1、首先我们按下键盘“win+r”,输入“dxdiag”回车确定。
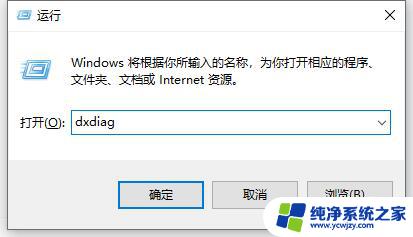
2、然后点击上方“显示”选项卡,并查看右侧的驱动程序模型是否满足要求。
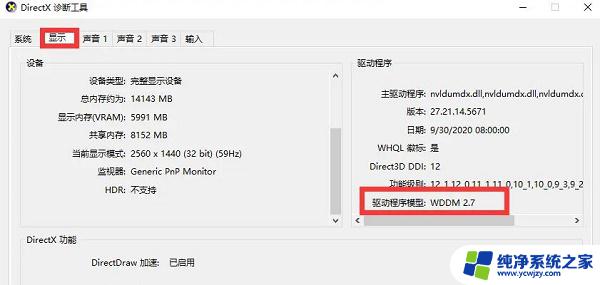
二、UEFI安全启动
1、首先我们重启电脑,然后使用热键进入“bios”设置。

2、接着在“system configuration”选项下找到“boot options”进入。

3、接着找到其中的“secure boot”,回车选择,将它更改为“enabled”

4、最后按下“F10”进行保存,弹出窗口中选择“Yes”保存设置,重启就能解决安全启动问题。

三、tpm2.0
1、首先在搜索框之中搜索并打开“设备管理器”
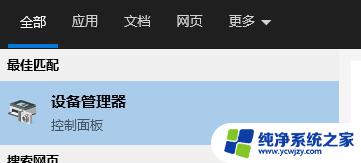
2、然后展开“安全设备”,在其中就可以看到自己是否拥有tpm2.0设备。
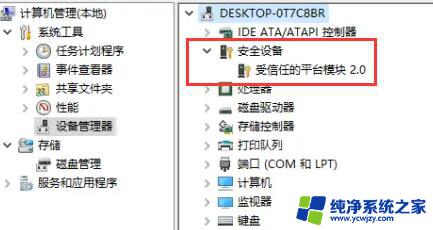
3、如果我们拥有tpm2.0,那么使用上面的方法进去bios设置。
4、依次点击settings——>安全(security)——>Trusted Computing
5、然后在其中将Security Device Support改成Enable,AMD fTPM switch改成AMD CPU fTPM

四、GPT分区
1、首先右键选中“此电脑”,点击其中的“管理”
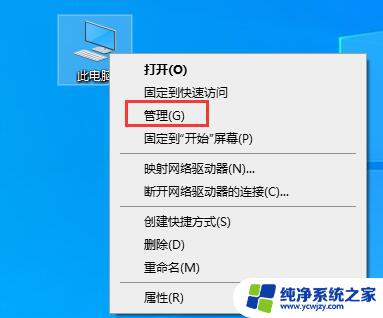
2、然后在磁盘管理中找到“C盘”,右键选中它,进入“属性”
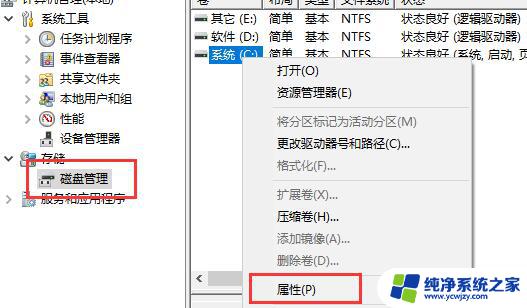
3、接着选择我们的磁盘,点击右下角“属性”
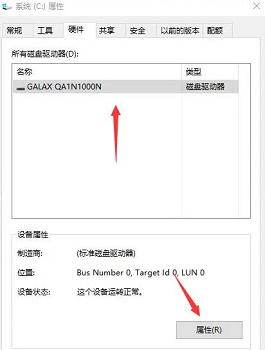
4、在“卷”选项卡下,点击左下角的“写入”
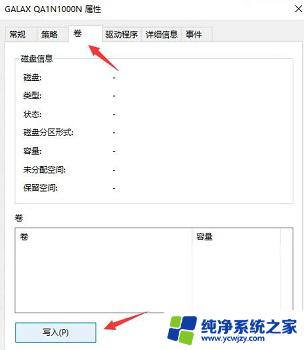
5、写入完成后,我们就可以看到自己的磁盘分区已经为“GPT”了。
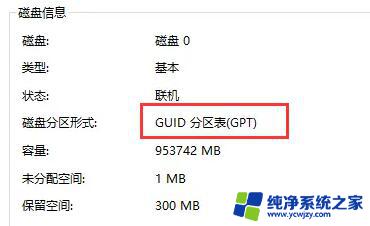
以上就是电脑不满足运行window11最低系统要求说明电脑很差劲吗的全部内容,如果遇到这种情况,用户可以按照小编的方法来解决,希望能够帮助到大家。
此电脑不满足Windows 11系统要求的硬件升级建议及方法相关教程
- 不满足windows11的最低硬件要求怎么禁止升级
- 此电脑当前不满足运行windows11的最低要求是什么意思 Windows 11系统要求不满足
- 不满足windows11的要求 电脑不满足Win11要求怎么办
- 这台电脑当前不满足win 11系统要求怎么办 Win11系统要求不满足的解决方法
- 满足win11要求后仍显示此电脑当前不满 Win11要求不满足的处理方法
- 不满足win11系统要求怎么解决
- 系统从win10升级到win11电池充电充不满 Win10升级Win11后电池无法充电的解决方法
- win11建议内存 Win11最低硬件要求是什么
- win11电脑运行状况说不支持 解决电脑不满足Win11要求的五种方法
- 此电脑当前不满足win11
- win11开启讲述人后屏幕没有颜色怎么办
- win11查看计算机名
- win11 桌面备忘录
- 关掉win11自带软件的自动更新功能
- win11禁用 高级启动
- win11清除系统垃圾
win11系统教程推荐
win11系统推荐