win11怎么设置散热
更新时间:2024-05-08 09:04:34作者:xiaoliu
Win11系统的散热调节是保障电脑稳定运行的关键之一,在使用Win11系统的过程中,我们经常会遇到电脑发热过高的情况,这不仅影响了电脑的性能,还可能对硬件造成损害。了解如何设置Win11系统的散热调节是非常重要的。在本文中我们将介绍如何正确设置Win11系统的散热,让您的电脑保持良好的散热效果,提升电脑的性能和稳定性。
win11系统散热方式更改教程
1、首先打开开始菜单,点击windows系统中的控制面板。
2、然后在打开的窗口中,点击硬件和声音。
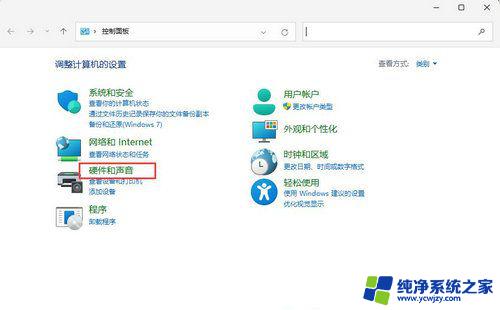
3、进入后,点击电源选项。
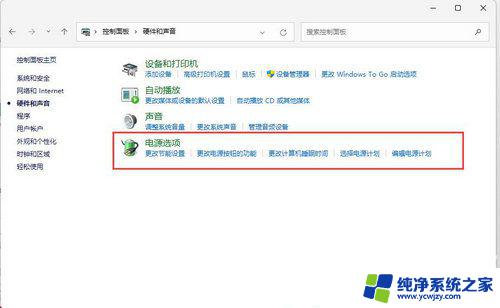
4、然后点击使用计划后的更改计划设置。
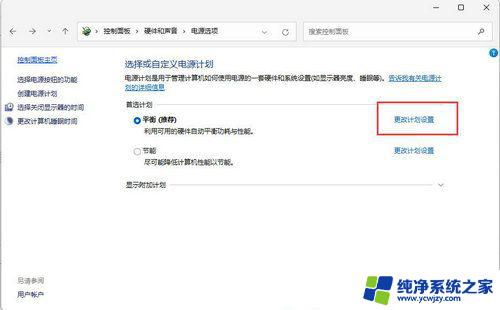
5、进入后,点击更改高级电源设置。
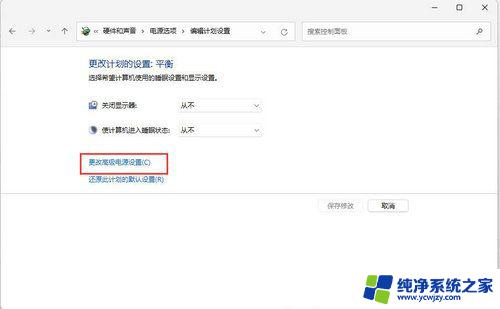
6、弹出对话框,展开处理器电源管理。
7、系统散热方式这里有两种供选择,修改散热方式。点击确定,设置完成。
以上就是Win11如何设置散热的全部内容,如果您遇到这种情况,可以按照以上方法解决,希望对大家有所帮助。
- 上一篇: win11怎么设置要打开那些
- 下一篇: win11电脑永不休眠怎么设置
win11怎么设置散热相关教程
- 笔记本win11风扇散热设置在哪 Win11散热模式选项隐藏解决方法
- win11关闭散热风扇
- win11连手机热点 Win11怎么设置手机热点连接
- win11开机自动开启热点 Win11如何设置开机自启Wifi热点
- win11打不开移动热点 Win11移动热点无法连接其他设备怎么办
- win11设置热点信道
- win11移动wifi win11笔记本电脑如何设置移动网络热点共享
- win11笔记本开机就散热有什么办法取消 windows11笔记本开盖后自动开机的取消步骤
- win11wifi怎么设置热点
- win11无法设置移动热点,因为你的电脑未建立以太网
- win11开启讲述人后屏幕没有颜色怎么办
- win11查看计算机名
- win11 桌面备忘录
- 关掉win11自带软件的自动更新功能
- win11禁用 高级启动
- win11清除系统垃圾
win11系统教程推荐
win11系统推荐