怎么设置电脑下面的任务栏不叠加 如何改变win10系统任务栏窗口重叠方式
更新时间:2024-02-11 09:04:30作者:yang
在使用电脑时,任务栏是我们经常接触到的一个重要组成部分,有时候我们可能会发现任务栏上的图标重叠在一起,导致使用起来不够方便。如何设置电脑下面的任务栏不叠加呢?在Win10系统中,我们可以通过简单的操作来改变任务栏窗口的重叠方式,从而提升我们的使用体验。下面我将介绍具体的操作方法,帮助大家解决这个问题。
操作方法:
1.第一步我们可以看到win10系统默认是同类窗口合并,重叠在一起。如下图所示:
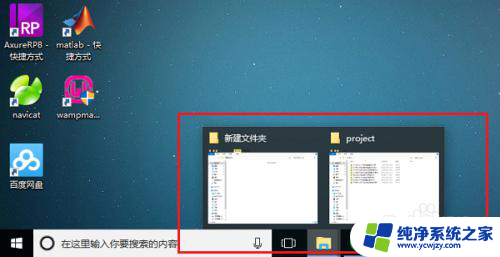
2.第二步鼠标右键任务栏,选择任务栏设置,如下图所示:
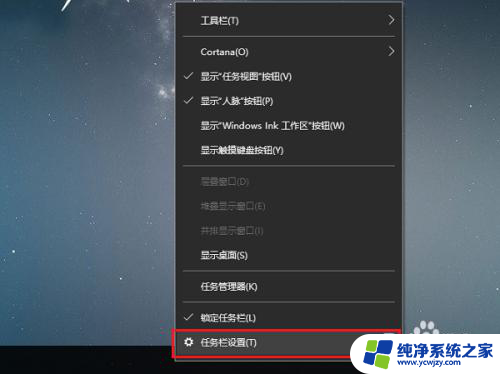
3.第三步进去任务栏设置界面之后,下滑找到“合并任务栏按钮”。可以看到默认是始终隐藏标签,如下图所示:
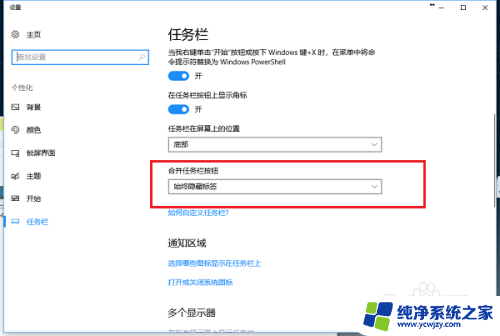
4.第四步点击“合并任务栏按钮”的下拉列表,改为“从不”,如下图所示:
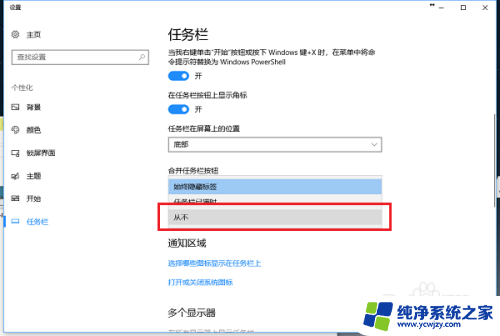
5.第五步可以看到“合并任务栏按钮”的方式已经改为了从不,如下图所示:
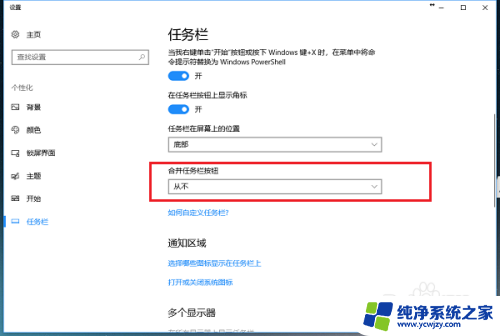
6.第六步返回win10系统桌面,可以看到底部的任务栏窗口重叠方式已经更改为平铺了。没有进行合并,如下图所示:
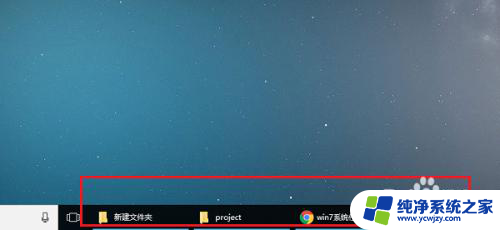
以上就是设置电脑上面的任务栏不叠加的全部内容,如果还有不清楚的用户,可以参考以上小编的步骤进行操作,希望对大家有所帮助。
怎么设置电脑下面的任务栏不叠加 如何改变win10系统任务栏窗口重叠方式相关教程
- win10任务栏同一个程序如何让它不重叠 Win10任务栏图标重叠怎么解决
- win10任务栏重叠方式
- win10任务栏折叠图标 win10右下角图标折叠消失
- Win10电脑任务栏图标重叠怎么分开?解决方法大揭秘!
- 电脑下面的任务栏怎么变小 Windows10电脑任务栏图标怎么调小
- 电脑屏幕下面的任务栏怎么隐藏 WIN10如何隐藏底部任务栏
- 电脑桌面下面任务栏怎么隐藏 WIN10底部任务栏如何隐藏
- 笔记本电脑任务栏颜色怎么设置 WIN10任务栏颜色修改方法
- win10任务栏如何锁定 Win10系统如何设置底部任务栏自动隐藏
- 怎么把电脑任务栏变小 Win10任务栏显示变小的方法
- win10没有文本文档
- windows不能搜索
- 微软正版激活码可以激活几次
- 电脑上宽带连接在哪里
- win10怎么修改时间
- 搜一下录音机
win10系统教程推荐
win10系统推荐