win11打开软件后特别卡 Win11选择打开方式卡死怎么办
更新时间:2024-02-20 09:02:13作者:jiang
Win11是微软公司最新推出的操作系统,虽然它带来了许多令人兴奋的功能和改进,但也不可避免地会出现一些问题,其中之一就是在打开软件后特别卡顿的情况。当我们选择打开方式时,系统可能会出现卡死的情况,让人感到困扰。面对这种情况应该如何解决呢?本文将会针对这个问题进行探讨,并提供一些解决办法,帮助大家顺利运行软件,提升使用体验。
解决方法:
1. win+r打开运行窗口,在窗口栏中点击输入regedit命令。
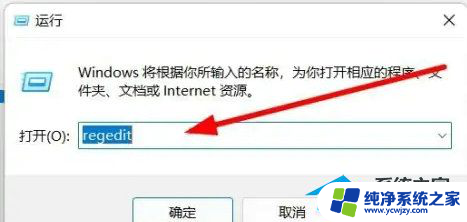
2. 在打开的窗口中依次点击计算机HKEY_LOCAL_MACHINESOFTWAREMicrosoftWindowsCurrentVersionShell Extensions路径,在弹出的界面中选择Shell Extensions点击新建选项。
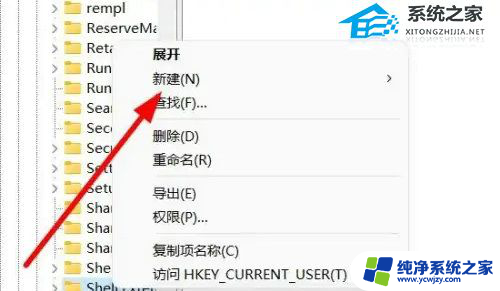
3. 在下拉的设置界面中,点击选择项设置选项。
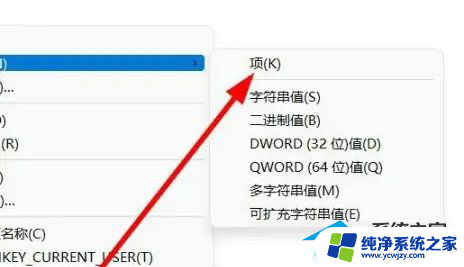
4. 在弹出的窗口中,点击将文件夹命名为Blocked选项。
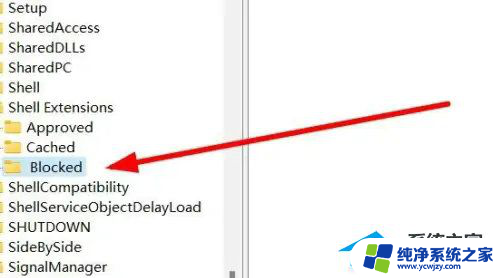
5. 右键点击设置选项,点击选择新建字符串值选项。
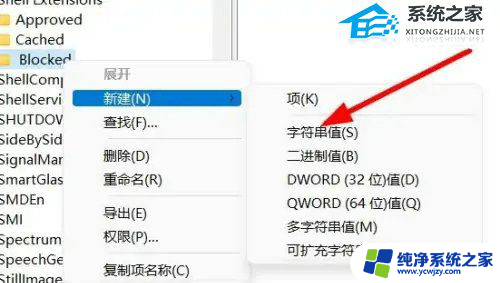
6. 在跳转窗口中,点击输入{e2bf9676-5f8f-435c-97eb-11607a5bedf7}命令即可完成。
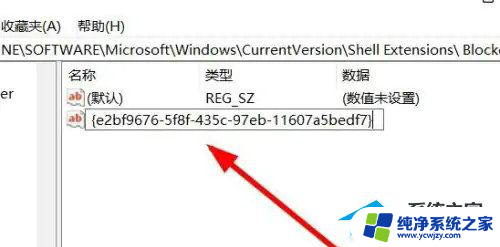
以上是打开win11软件后出现卡顿问题的全部内容,如果您遇到了相同的问题,可以参考本文中介绍的步骤进行修复,希望对大家有所帮助。
win11打开软件后特别卡 Win11选择打开方式卡死怎么办相关教程
- win11 选择打开方式 卡死 Win11选择打开方式没有反应怎么办
- 打开方式卡住了怎么办 Win11打开方式选择界面卡死怎么办
- win11文件打开方式卡死 Win11选择打开文件方式时卡死怎么办解决方法
- win11电脑开机之后打开软件就卡死 Win11电脑卡顿解决方案
- win11 不弹出默认程序窗口 Win11选择打开方式卡死无法选择解决方案
- win11的其他打开方式没反应 选择打开方式没有反应怎么办
- win11选择文件打开方式
- win11进入文件夹卡死 Win11打开文件夹无响应怎么办卡死解决方法
- 如何解决win11操作系统无响应 解决Win11选择打开方式卡死的方法
- win11 d盘文件夹打开卡死蓝屏 Win11 NTFS文件系统蓝屏问题解决方法
- win11开启讲述人后屏幕没有颜色怎么办
- win11查看计算机名
- win11 桌面备忘录
- 关掉win11自带软件的自动更新功能
- win11禁用 高级启动
- win11清除系统垃圾
win11系统教程推荐
win11系统推荐