win10怎么进行系统还原 Win10系统怎么进行系统还原
更新时间:2023-12-27 09:00:00作者:yang
在使用Windows 10操作系统的过程中,我们可能会遇到各种各样的问题,例如系统运行缓慢、程序崩溃或者出现蓝屏等情况,而系统还原就是一种解决这些问题的有效方法。系统还原可以帮助我们将操作系统恢复到之前的某个时间点,从而消除一些不稳定的因素。如何在Windows 10中进行系统还原呢?接下来将为大家详细介绍。
具体步骤:
1.在Win10系统桌面上选中这台电脑,点击右键选择“属性”,如下图所示。
如果你的桌面没有这台电脑,请看Win10显示桌面图标方法:
http://jingyan.baidu.com/article/c843ea0b81106d77921e4a7d.html
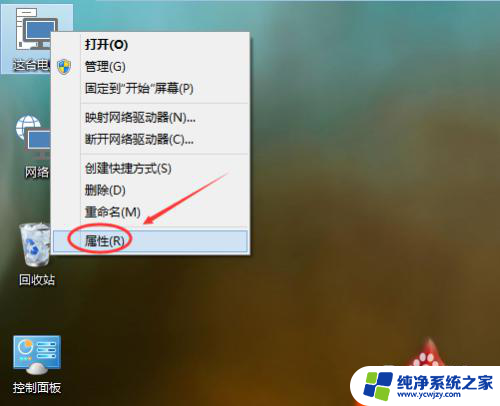
2.点击系统窗口左侧的“系统保护”。如下图所示。
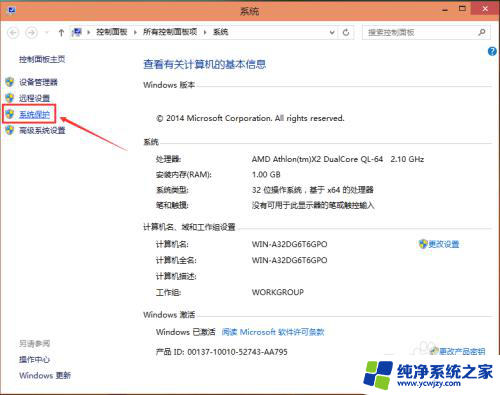
3.在系统属性窗口下的系统保护选项卡里点击“系统还原”,如下图所示。
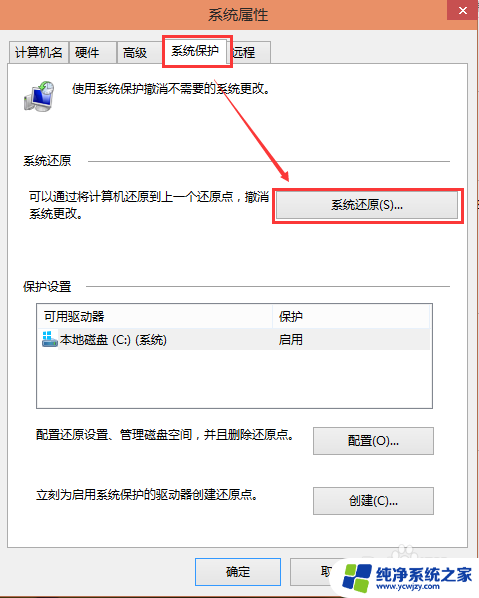
4.点击系统还原打开系统还原向导,然后点击下一步,如下图所示。
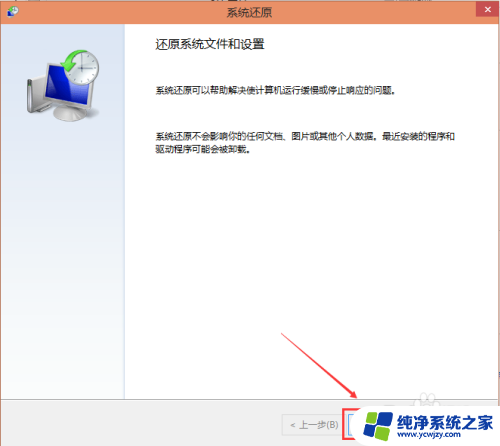
5.在系统还原窗口里选择还原点,然后点击下一步,如下图所示。
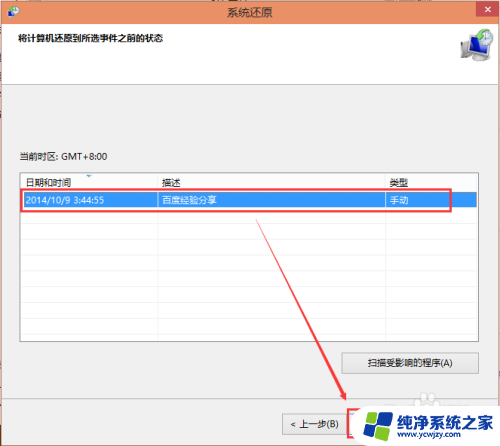
6.点击后,系统提示确认还原点。将C盘还原到“2014-10-9 3:44:55”之前所处的状态,点击完成系统自动重启完成系统还原。如下图所示。
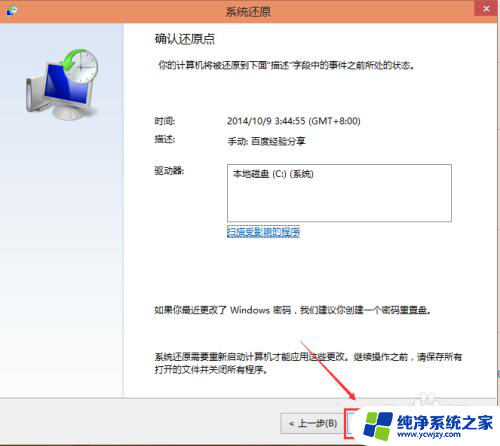
以上就是Win10系统还原的全部内容,如果您遇到这种情况,可以按照以上方法解决,希望对大家有所帮助。
win10怎么进行系统还原 Win10系统怎么进行系统还原相关教程
- win系统如何还原 Win10系统怎么进行系统还原
- 电脑win10系统还原怎么操作 Win10系统如何进行还原操作
- w10还原系统还原 Win10系统如何进行还原
- win10如何进行系统恢复 Win10系统如何进行还原
- win10系统怎么系统还原 win10怎么还原系统到出厂设置
- win10系统还原到win7 win10系统如何还原为原装win7系统
- win10怎么进入系统还原
- w10系统怎么还原系统 Win10系统如何还原到出厂设置
- win10还原系统怎么关闭 Win10系统还原功能关闭方法
- 怎么还原windows10系统 如何使用Win10系统的还原功能
- win10没有文本文档
- windows不能搜索
- 微软正版激活码可以激活几次
- 电脑上宽带连接在哪里
- win10怎么修改时间
- 搜一下录音机
win10系统教程推荐
win10系统推荐