怎么取消打开文件的方式
更新时间:2024-04-24 08:56:52作者:jiang
Win10系统中,打开文件时可能会遇到默认打开方式不符合需求的情况,这时我们就需要取消文件的默认打开方式,取消文件默认打开方式的方法有多种,可以通过更改文件关联程序、通过控制面板设置默认程序等方式来实现。在实际操作中,根据具体情况选择合适的取消方式,可以帮助我们更便捷地管理文件打开方式,提高工作效率。同时了解取消文件默认打开方式的操作方法也有助于我们更好地掌握Win10系统的应用技巧,提升系统使用体验。
操作方法:
1.首先win+R调出运行窗口输入gpedit.msc回车调出注册表窗口
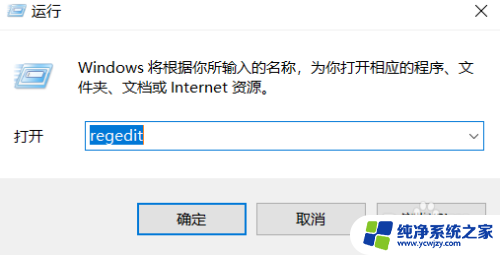
2.左边找到HKEY_CLASSES_ROOT并展开它
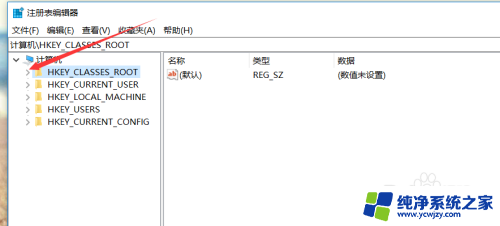
3.在展开的列表中找到你要取消的文件后缀右击选择删除
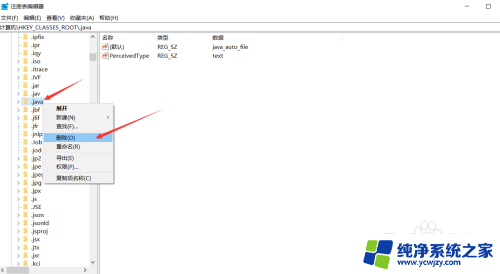
4.点击是确定删除
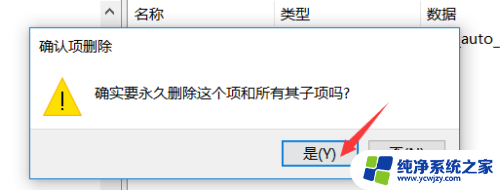
5.然后退回到最初的列表,展开如图HKEY_CURRENT_USER 再展开Software
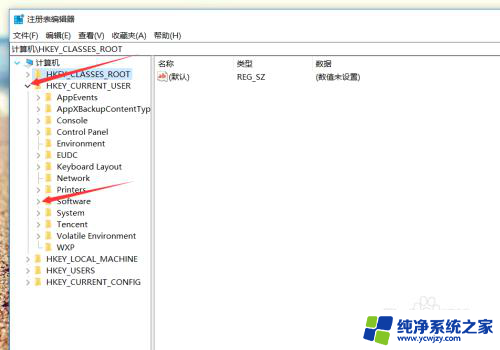
6.继续展开Microsoft
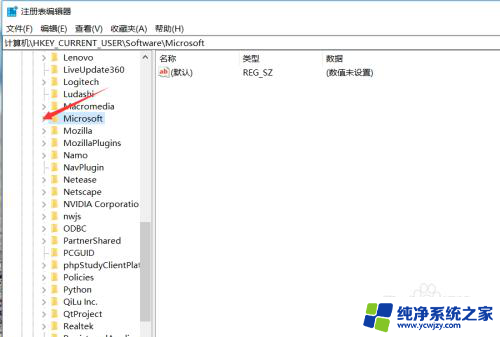
7.找到windows 继续展开
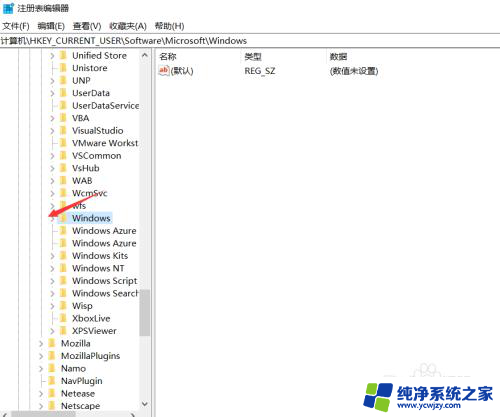
8.找到CurrentVersion继续展开
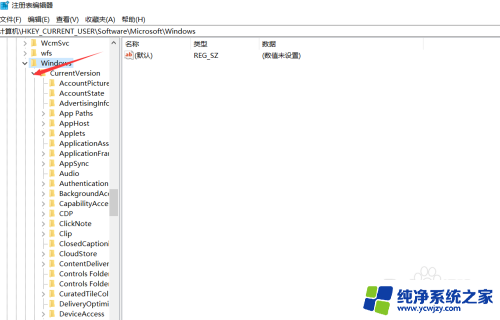
9.找到Explorer继续展开
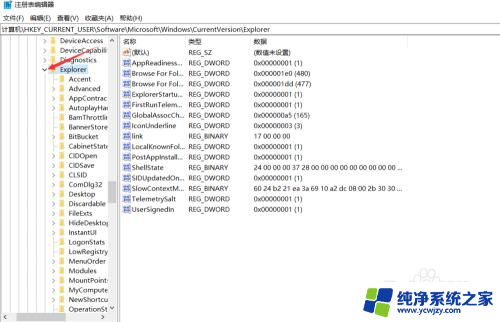
10.再找到FileExts继续展开
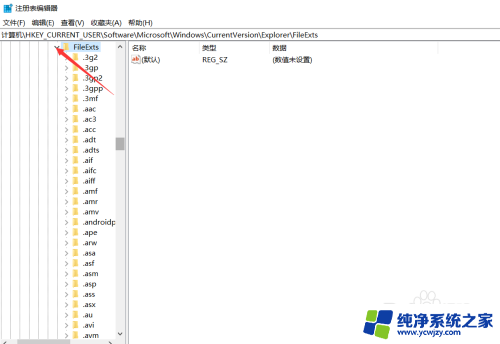
11.同样的 找到你要取消的文件后缀名右击删除
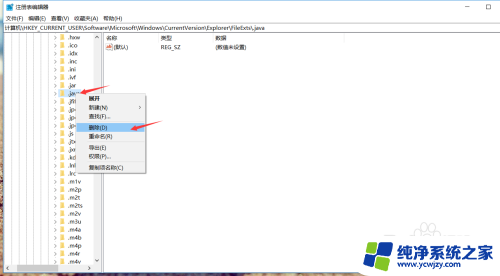
12.接下来右击任务栏选择任务管理器
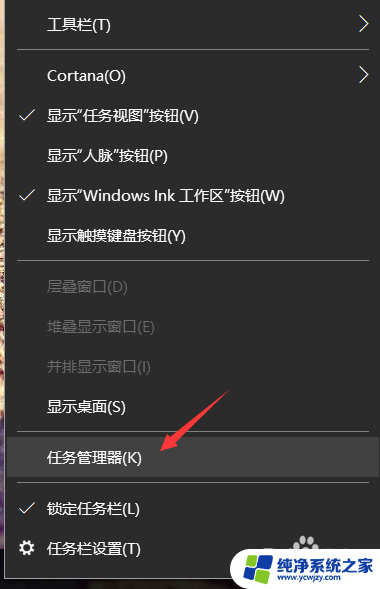
13.在任务管理器中找到资源管理器点击重新启动
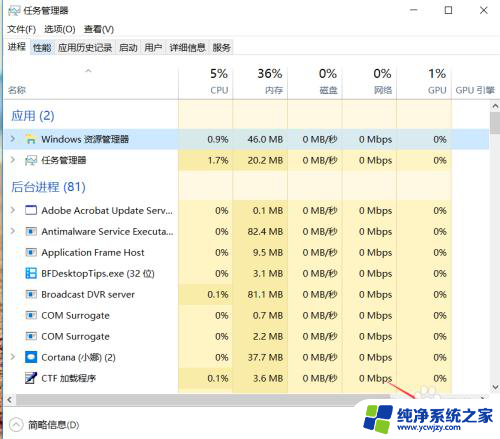
14.再去查看你的文件,终于恢复默认图标了!
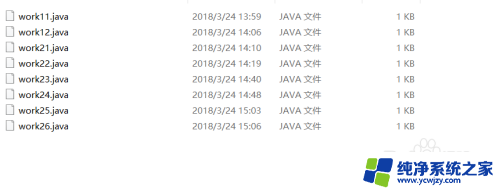
以上就是如何取消打开文件的方式的全部内容,如果还有不清楚的用户,可以参考以上小编的步骤进行操作,希望对大家有所帮助。
- 上一篇: win10政府版账户被锁定
- 下一篇: win10企业版不能访问局域网其它电脑共享文件夹
怎么取消打开文件的方式相关教程
- 怎么选择打开文件的方式 Win10文件默认打开方式设置方法
- 电脑打开文件总是询问打开方式 win10打开文件总是询问打开方式怎么办
- 电脑怎么更改打开文件的方式 Win10文件默认打开方式设置方法
- 怎么修改打开文件的默认方式 win10系统修改文件默认打开方式的步骤
- 怎么更换文件的打开方式 win10系统修改文件默认打开方式的步骤
- 怎样修改文件默认打开方式 win10系统修改特定文件的默认打开方式
- 电脑文件打开方式默认怎么修改 Win10文件默认打开方式设置方法
- 怎么修改默认打开文件方式
- windowsapps文件夹怎么打开 win10打开windowsapps文件夹的方法
- 如何打开快捷方式的文件 Win10快捷方式的文件路径和实际文件路径在哪里查看
- win10没有文本文档
- windows不能搜索
- 微软正版激活码可以激活几次
- 电脑上宽带连接在哪里
- win10怎么修改时间
- 搜一下录音机
win10系统教程推荐
win10系统推荐