ps怎么消除锯齿边缘 Ps锯齿消除的设置方法
更新时间:2023-11-26 08:54:40作者:yang
ps怎么消除锯齿边缘,Photoshop是一款功能强大的图像处理软件,广泛应用于设计、摄影等领域,有时我们在处理图片时会发现锯齿边缘的问题,这会影响到图像的清晰度和美观度。为了解决这个问题,我们可以通过Ps的锯齿消除设置来改善图像的质量。在Ps中有多种方法可以消除锯齿边缘,包括使用抗锯齿工具、应用滤镜效果等。通过合理运用这些设置,我们可以有效地提升图像的质量,使其更加清晰、平滑。下面将详细介绍Ps锯齿消除的设置方法。
具体方法:
1.启动PS,导入一张图片。在工具栏中点击“魔棒工具”,点击一下白色背景创建选区。
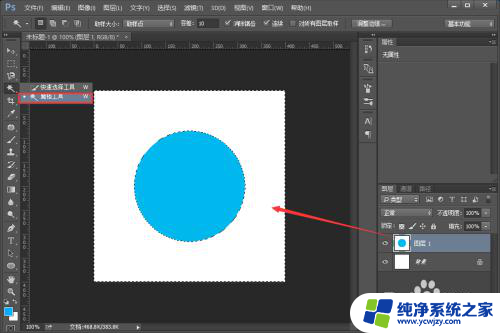
2.按“delete”删除背景后,隐藏“背景层”。用“放大镜”工具放大后,可以看到边缘有明显的锯齿。

3.用魔棒工具再次为背景创建选区,点击“选择”-“修改”-“羽化”。(快捷键SHIFT+F6)。
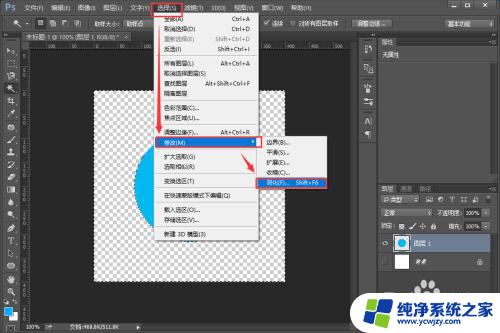
4.输入羽化半径的数值为“2”,点击“确定”。(数值根据实际情况调整)
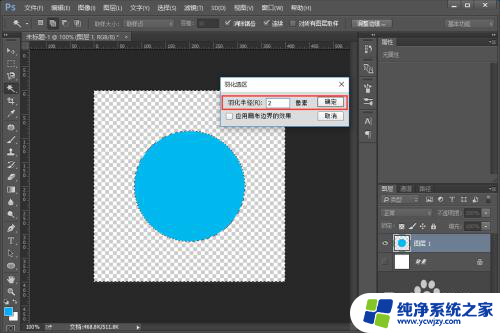
5.连续按两次“Delete”删除边缘的锯齿,从“历史记录”里可以看到“清除”的操作。
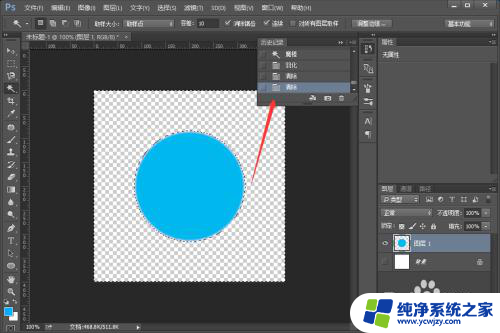
6.再次放大边缘位置后,可以看到“锯齿”全部消失啦。
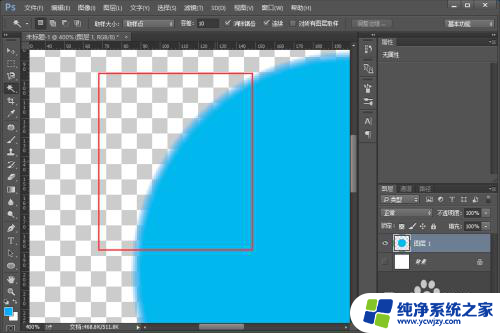
以上就是消除锯齿边缘的全部内容,有需要的用户可以根据这些步骤进行操作,希望能对大家有所帮助。
ps怎么消除锯齿边缘 Ps锯齿消除的设置方法相关教程
- ps图层放大缩小等比例 ps自由变换取消等比例缩放方法
- ps鼠标滚轮滑动效果怎么设置 PS滚轮缩放设置方法
- ps怎么消除不想要的部分 在Photoshop中如何删除图片中不需要的部分
- ps怎么加字体描边 PS字体加描边教程
- 电脑怎么消除回音 电脑麦克风回音消除方法
- ps怎么去满屏水印 如何在PS中去除满屏水印
- 抖音首页边缘倍数按钮 抖音长按边缘倍速怎么设置
- ps开始界面怎么关闭 跳过PS主页面直接进入工作区的方法
- 怎么去除视频右下角的文字 剪映消除视频文字的方法
- wps怎么去除表格中的边框 wps表格去除表格边框的方法
- 如何删除桌面上的小艺建议
- 为什么连接不上airpods
- 小米平板怎么连接电容笔
- 如何看电脑是百兆网卡还是千兆网卡
- 省电模式关闭
- 电脑右下角字体图标不见了
电脑教程推荐
win10系统推荐