win10 c盘没了
更新时间:2024-04-19 08:53:33作者:xiaoliu
当我们的电脑上只剩下C盘的时候,可能会让人感到困惑和焦虑,毕竟C盘是我们系统的主要存储盘,如果它消失了,我们将无法正常使用电脑。但不用担心,有一些方法可以帮助我们解决这个问题。接下来我们将探讨一些可能的解决方案,让我们重新拥有一个完整的系统。
方法如下:
1.操作步骤:
2.1、鼠标移动到【此电脑】,右键-》【管理】。
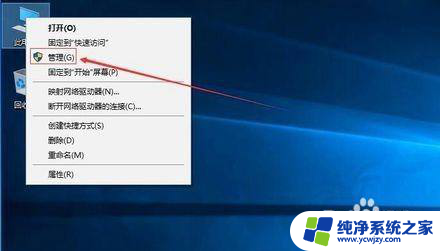
3.2、电脑桌面没有此电脑,点击下面文字教你如何显示此电脑。
4.3、在管理界面:

5.【储存】-》【磁盘管理】右边鼠标移动C盘上右键,【压缩卷】。
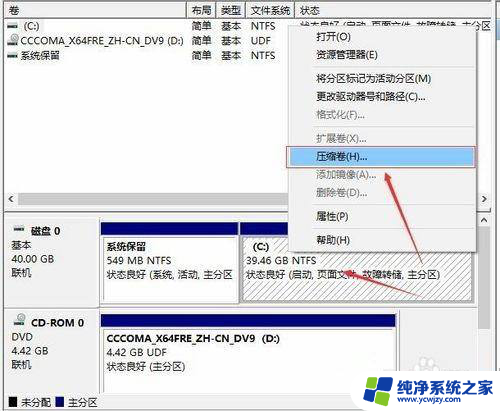
6.4、开始压缩:输入您需要新建磁盘的大小,注意压缩空间量必须小于可用压缩空间大小。否则会失败,例如,我输入10240也就是10G。
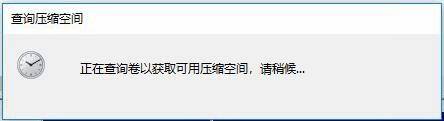
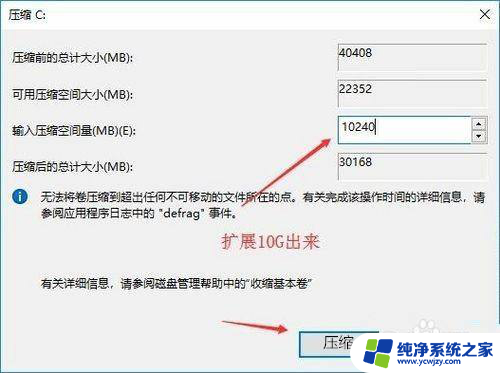
7.5、完成后,界面会出现一个黑色框10.00G未分配的磁盘。
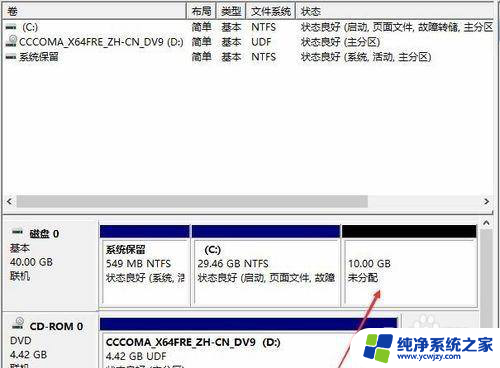
8.6、分配磁盘:鼠标移动到未分配的磁盘上,右键【新建简单卷】。

9.7、直接下一步下一步下一步,值默认即可,不需要修改。
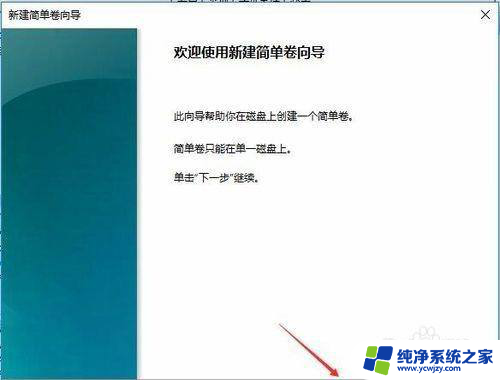
10.8、新建完成:磁盘变成蓝色状态。
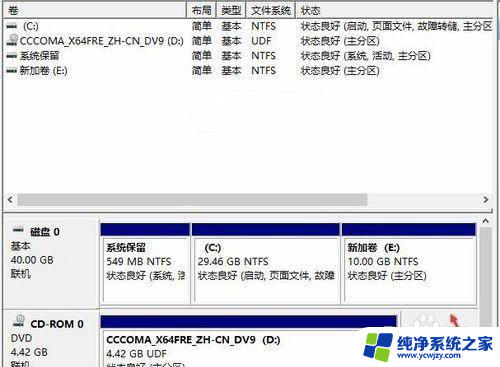
11.9、双击【此电脑】,新建磁盘出现了。
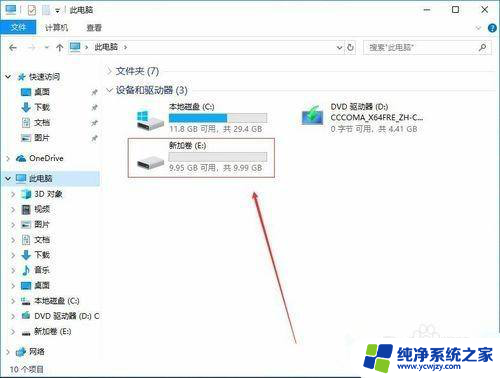
12.关于win10只剩下c盘的解决方法介绍到这里了,一步一步操作之后,系统就会出现其他磁盘了。
以上就是win10 c盘没了的全部内容,有需要的用户可以按照以上步骤进行操作,希望对大家有所帮助。
- 上一篇: win10家庭版找不到gpedit msc
- 下一篇: 如何禁用win10自带输入法
win10 c盘没了相关教程
win10系统教程推荐
win10系统推荐