软件被拦截怎么取消?教你一招轻松解决!
更新时间:2023-07-18 08:53:35作者:yang
软件被拦截怎么取消,随着互联网技术的日益发展,软件已经成为我们日常生活中不可或缺的一部分,并带来了很多便利,然而在使用软件时有时会遇到一些棘手问题,例如软件被拦截,导致我们无法正常的使用软件。这些问题对于我们的生活、工作都会造成很大的影响。那么如果我们遇到了软件被拦截的情况,该如何取消呢?下面就让我们一起来了解一下。
方法如下:
1.1、按 Win 键,或点击左下角的开始菜单。在打开的菜单项中,点击电源按钮上方的齿轮状图标,这个就是设置;
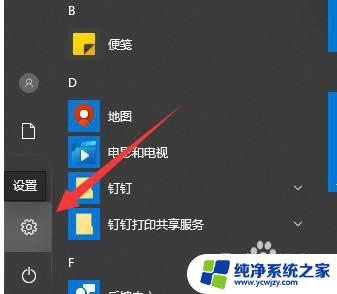
2.2、Windows 设置(Win+i)窗口中,点击更新和安全(Windows 更新、恢复、备份);
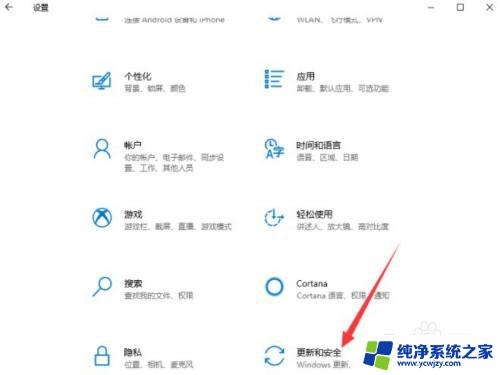
3.3、更新和安全主页设置窗口中,点击左侧的Windows 安全中心;
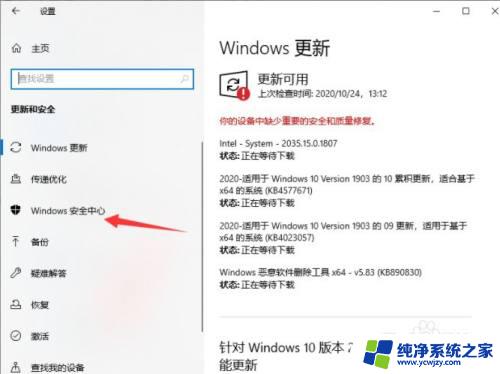
4.4、Windows 安全中心(Windows 安全中心是查看和管理设备安全性和运行状况的页面),点击保护区域下的病毒和威胁保护;
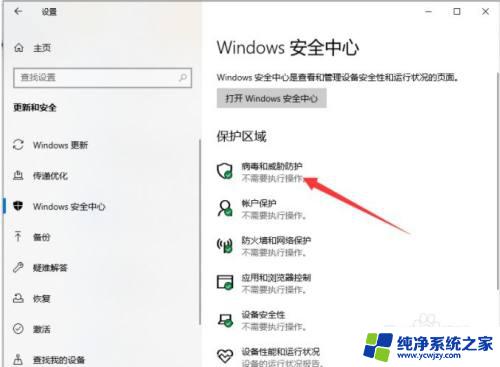
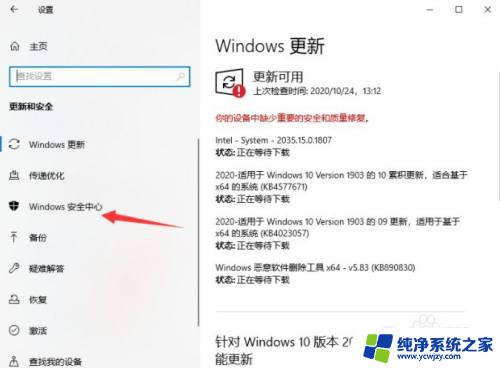
5.5、之后下滑右侧窗口,点击病毒和威胁防护设置下的管理设置;
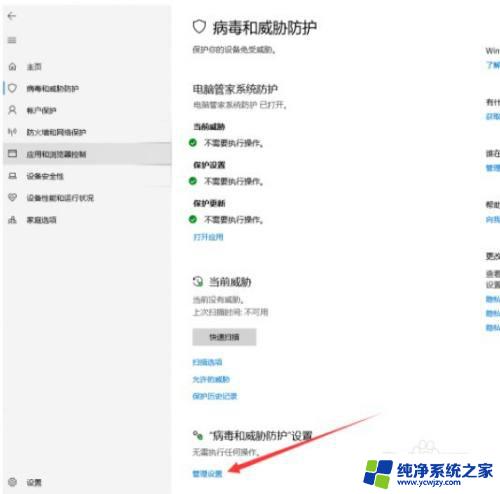
6.6、病毒和威胁防护设置窗口,将下方开启的按钮全部关闭即可;
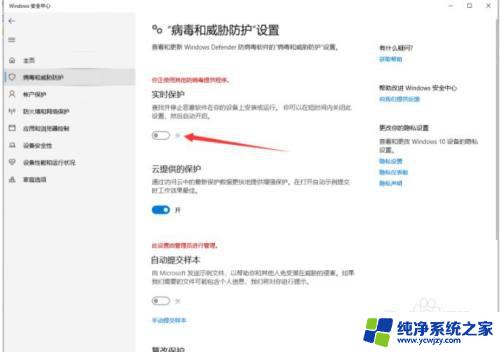
以上是如何取消被软件拦截的全部内容,即使您不理解,也可以根据小编的方法进行操作,希望这些内容能对您有所帮助。
软件被拦截怎么取消?教你一招轻松解决!相关教程
- 苹果电脑rar怎么解压?教你一招轻松解决!
- 怎么关掉这个语音输入?教你一招,轻松解决!
- 怎么关闭手机后台运行程序?教你一招轻松解决!
- 微信怎样截图语音?教你一招轻松搞定!
- Microsoft Edge怎么关闭拦截?教你一招让你畅游无忧!
- Excel怎么删除回车键造成的空格?教你一招轻松搞定!
- 苹果手机怎么删除输入法的常用词?教你一招轻松搞定!
- 箭头word怎么打?教你一招轻松输入箭头符号
- 搜狗输入法词库怎么删除?教你一招轻松操作
- 魔兽争霸两边的黑边怎么消除?教你轻松解决!
- 如何删除桌面上的小艺建议
- 为什么连接不上airpods
- 小米平板怎么连接电容笔
- 如何看电脑是百兆网卡还是千兆网卡
- 省电模式关闭
- 电脑右下角字体图标不见了
电脑教程推荐
win10系统推荐