电脑连接耳机没声音怎么设置win7
更新时间:2024-04-29 08:52:17作者:xiaoliu
在使用Win7系统时,有时候我们会遇到电脑连接耳机却没有声音的情况,这时候可能是因为系统设置问题或者耳机故障导致的。要解决这个问题,我们可以尝试一些简单的方法来重新设置系统音频输出设备或检查耳机连接是否正常。下面就让我们一起来探讨一下如何在Win7系统中解决耳机没有声音的问题。
步骤如下:
1.打开电脑,点击左下角【开始菜单】。
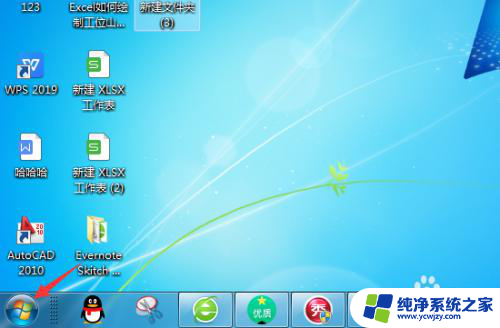
2.接着,打开【控制面板】功能。
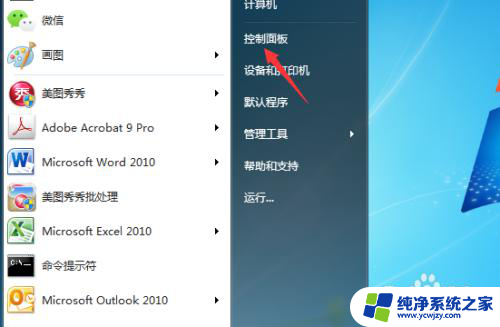
3.在控制面板界面,点击【硬件和声音】。
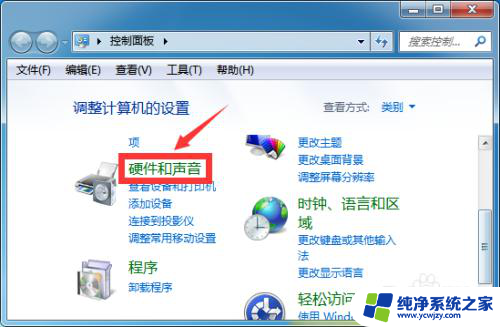
4.之后点击【声音】选项,如图所示。
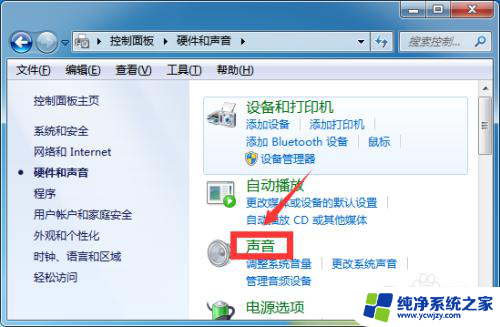
5.在声音界面会显示【未安装音频设备】,此时右击空白部分。点击【显示禁用的设备】。
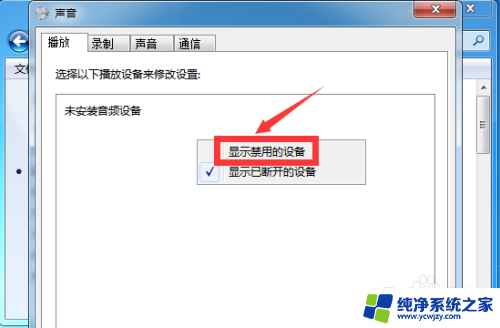
6.鼠标右击被禁用的设备,点击【启用】选项。
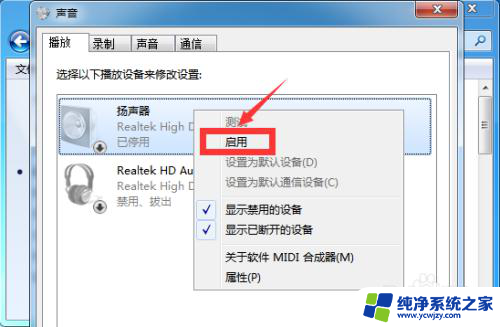
7.启用之后,继续右击,然后点击【属性】。
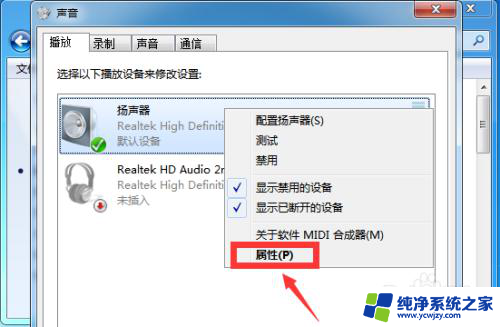
8.把设备用法设置为【使用此设备(启用)】,点击【确定】。
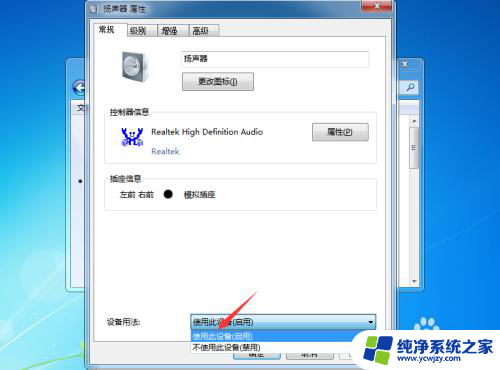
以上就是电脑连接耳机没声音怎么设置win7的全部内容,如果有任何疑问,用户可以按照小编的方法进行操作,希望这些方法能帮助到大家。
- 上一篇: 2010cad闪退怎么解决win7
- 下一篇: w7屏幕保护时间怎么调
电脑连接耳机没声音怎么设置win7相关教程
- 耳机插电脑上没声音怎么设置win7?快速解决方法来了!
- win7用hdmi连接显示器没声音 HDMI线连接电视没有声音怎么解决
- win7电脑怎么接蓝牙耳机 Win7蓝牙耳机连接电脑步骤
- win7电脑扬声器没声音怎么设置 Win7电脑没有声音怎么办(终极解决办法)
- win7系统能连接蓝牙耳机吗 Win7电脑蓝牙耳机连接教程
- 连接台式电脑windows7无线耳机 Win7蓝牙耳机连接电脑步骤
- win7后置音频没声音 win7电脑无声音怎么办(终极解决办法)
- 电脑上怎么连接蓝牙耳机win7
- cmd永久激活win7专业版
- 台式电脑怎么连接网卡
- win7可以用蓝牙鼠标吗
- win7c盘可以扩容吗
- 如何给win7系统设置密码
- 盗版windows7怎么激活成正版的
win7系统教程推荐
win7系统推荐