电脑上怎么连接蓝牙耳机win7
更新时间:2024-04-29 11:51:39作者:jiang
在如今的数字化时代,蓝牙耳机已经成为人们日常生活中不可或缺的一部分,而在使用蓝牙耳机时,连接到电脑上也是一种常见的需求。对于使用Win7系统的用户来说,连接蓝牙耳机到电脑可能会稍显复杂。本文将为大家介绍Win7系统下如何连接蓝牙耳机,让您能够轻松享受到无线音乐的便利。
操作方法:
1.在电脑桌面,右键单击计算机,选中属性进入,如下图所示
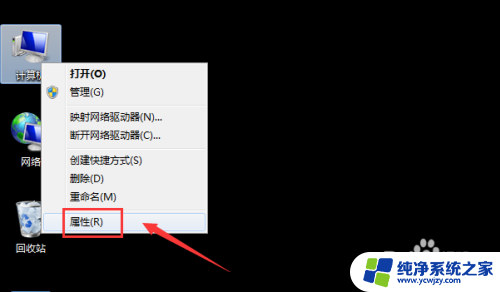
2.电脑属性界面点击控制面板主页,如下图所示
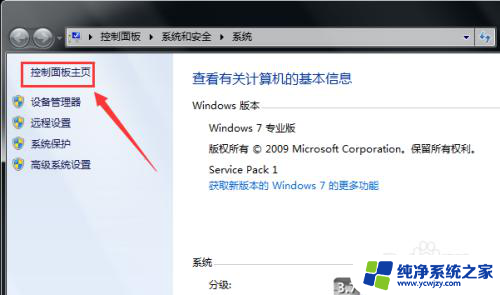
3.控制面板界面点击硬件与声音,如下图所示
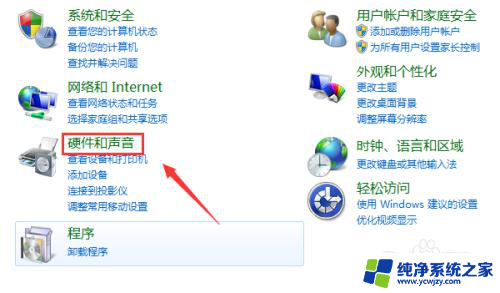
4.点击设备和打印机界面的添加设备,如下图所示
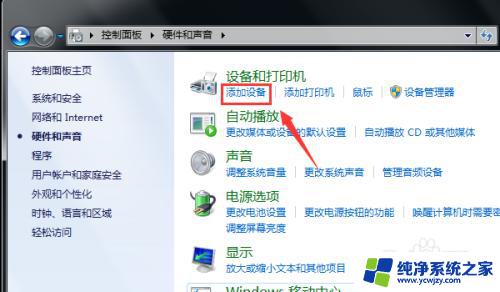
5.打开你的蓝牙耳机,进入配对模式。电脑会自动搜索到耳机,选中耳机,点击下一步,如下图所示

6.点击是开始自动配对,如下图所示
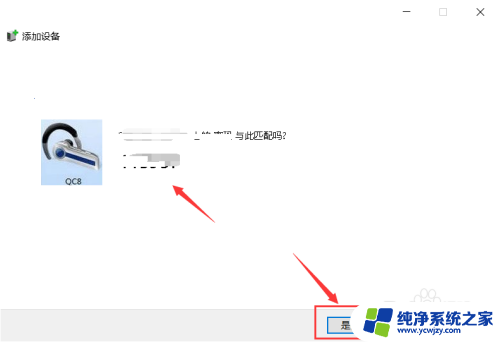
7.电脑开始自动安装驱动程序,如下图所示
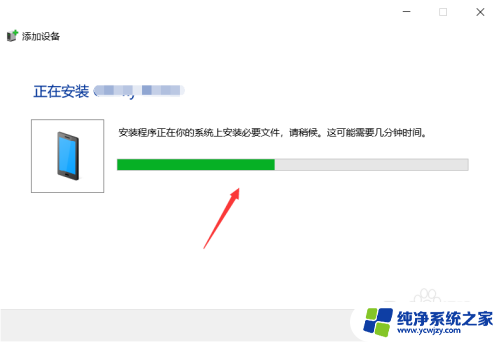
8.进入设备列表就可以看到你的蓝牙耳机设备了,如下图所示
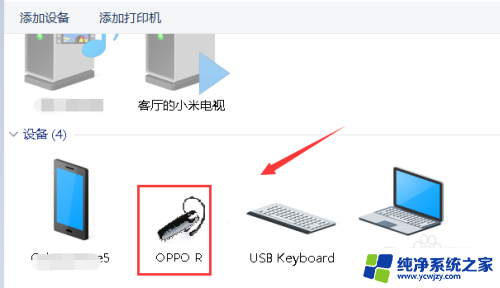
9.总结:
1、右键单击计算机选中属性。
2、属性界面点击控制面板--硬件与声音。
3、点击添加设备,耳机进入配对模式。
4、搜索到蓝牙耳机点击下一步配对。
5、系统安装驱动程序,返回设备界面即可看到连接成功的蓝牙耳机!
以上是如何在Win7上连接蓝牙耳机的全部内容,若您遇到此问题,请按照以上方法解决,希望对大家有所帮助。
- 上一篇: w7屏幕保护时间怎么调
- 下一篇: win7电脑插音响没声音怎么办
电脑上怎么连接蓝牙耳机win7相关教程
- win7电脑怎么接蓝牙耳机 Win7蓝牙耳机连接电脑步骤
- win7系统能连接蓝牙耳机吗 Win7电脑蓝牙耳机连接教程
- 连接台式电脑windows7无线耳机 Win7蓝牙耳机连接电脑步骤
- w7可以连接无线蓝牙吗 win7电脑蓝牙耳机连接方法
- 电脑win7蓝牙音箱怎么连接 Win7蓝牙音箱连接教程
- win7电脑怎么连接蓝牙键盘 Win7连接蓝牙键盘步骤
- w7电脑怎么蓝牙连接耳机
- win7台式电脑连接蓝牙音箱 Win7如何连接蓝牙音箱步骤
- 电脑怎么连接蓝牙音响window7 win7蓝牙音箱连接教程
- win7电脑如何连接蓝牙设备 win7电脑如何打开蓝牙
- cmd永久激活win7专业版
- 台式电脑怎么连接网卡
- win7可以用蓝牙鼠标吗
- win7c盘可以扩容吗
- 如何给win7系统设置密码
- 盗版windows7怎么激活成正版的
win7系统教程推荐
win7系统推荐