windows不同的开关机 win10如何定时关机
windows不同的开关机,随着科技的不断发展,电脑已经成为我们日常生活中不可或缺的工具,作为最常用的操作系统之一,Windows系统拥有着丰富的功能和强大的性能,其中包括开关机功能。尤其是在Win10系统中,定时关机功能更是备受关注。通过设置定时关机,我们可以有效地节约电力资源,提高电脑的使用效率。Windows系统的不同开关机方式以及Win10系统中如何定时关机,成为了人们关注的焦点。接下来我们将深入探讨这些问题,带您了解更多关于Windows系统的开关机知识。
具体步骤:
1.同时按下Windows徽标键+R键,调出“运行”框。在“运行”框中输入命令control,并点击“确定”,即可打开控制面板。

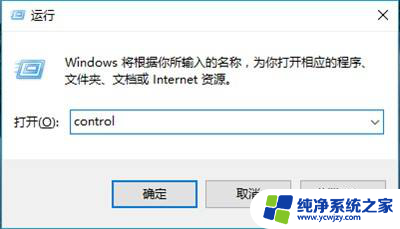
2.打开控制面板后,右上角可以切换不同的“查看方式”,选择“大图标”。
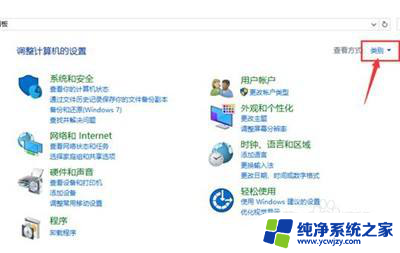
3.然后点击控制面板里的“管理工具”。
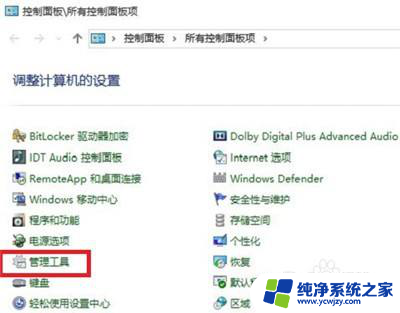
4.在管理工具里点击“计划任务程序”。
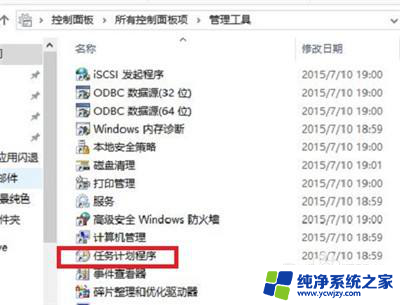
5.先点击下任务计划程序库,然后在中间的空白位置点击右键。选择“创建基本任务”,也可以点击右边的“创建基本任务”。
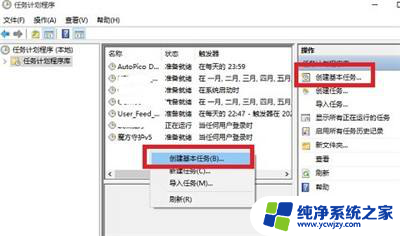
6.给定时关机的任务取个名字,如“定时关机”,然后点击“下一步”。
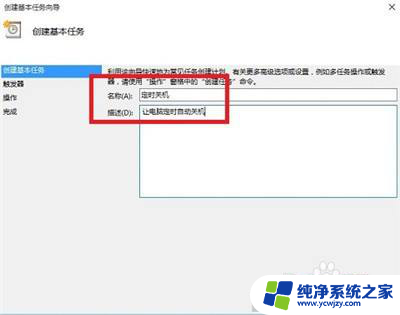
7.选择关机任务从什么时候开始,根据自己需要选择。
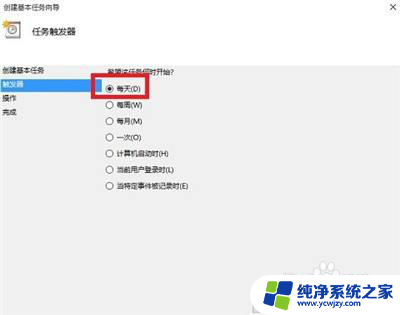
8.设置定时关机的时间段,选择定时关机每隔多长时间发生一次。
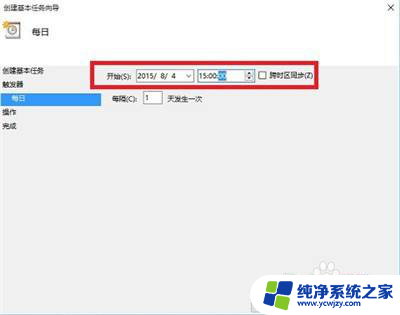
9.选择任务执行的操作为启动程序。
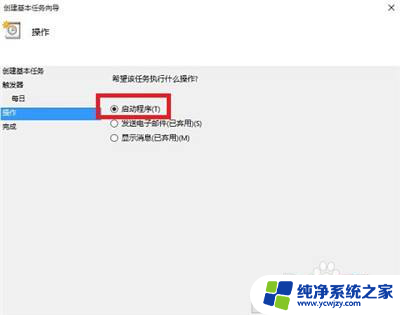
10.点击“程序或脚本”后面的浏览进行选择执行的程序,要是知道程序路径就可以直接填写程序。填上 shutdown 命令,这里参数设置 -s 表示关机。
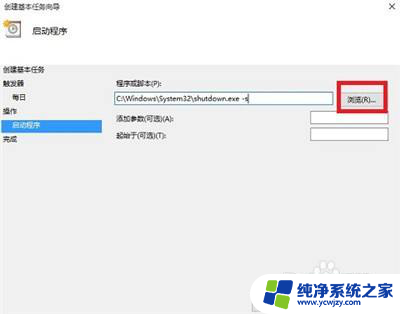
11.选择“是”来确定。
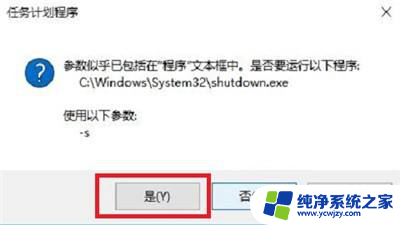
12.此界面选择“完成”,结束自动关机的计划任务设置。
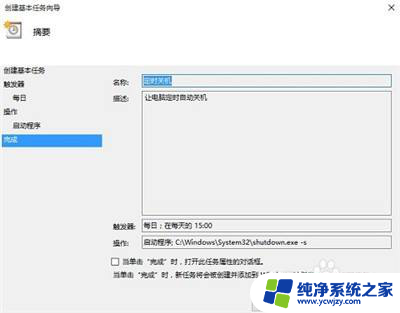
13.设置好后,在任务列表里就可以看定时关机任务了。
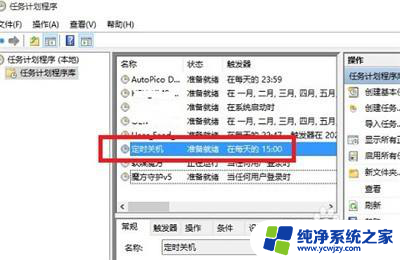
这些就是Windows中不同开关机的所有内容,如果您遇到相同的情况,请参考小编的方法来解决,希望这能帮到您。
windows不同的开关机 win10如何定时关机相关教程
- 电脑定时开关机怎么设置win10 win10定时开关机怎么设置
- win10电脑定时关机在哪里设置 Win10如何设置定时关机功能
- win10关机定时 win10如何设置定时关机任务
- win10设置自动开关机在哪里设置 Win10定时开关机的设置方法
- windows10定时开关机 win10定时关机设置方法
- 定时开关怎么删除定时 如何取消笔记本win10的定时关机计划任务
- windows关机脚本bat 新建bat文件实现Win10系统定时关机的方法
- win10如何设置关机时间 win10怎么定时关机
- 设置的定时关机怎么取消 win10怎么取消定时关机
- win10定时自动关机 win10定时关机设置方法
- win10没有文本文档
- windows不能搜索
- 微软正版激活码可以激活几次
- 电脑上宽带连接在哪里
- win10怎么修改时间
- 搜一下录音机
win10系统教程推荐
win10系统推荐