怎么给文件夹排序 电脑文件夹自定义排序方法
更新时间:2024-03-23 08:49:41作者:yang
在电脑中,我们经常需要对文件夹进行排序,以便更方便地管理和查找文件,除了系统默认的排序方式外,我们还可以根据自己的需求进行自定义排序。通过简单的操作,我们可以轻松地将文件夹按照名称、日期、大小等属性进行排序,让文件管理变得更加高效和便捷。如何给文件夹排序,让我们一起来探讨吧!
具体步骤:
1.对准文件夹快速双击,打开一个包含多个文件夹或者文件的文件夹。点击上方的【查看】->【排序方式】。
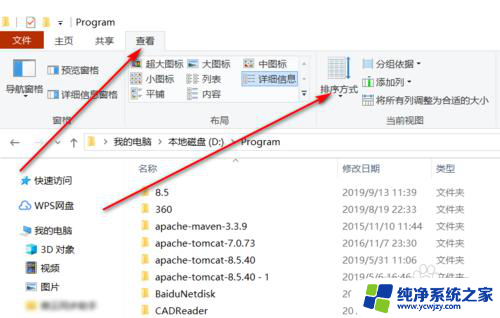
2.点击其中的一个下拉菜单,如【修改日期】。
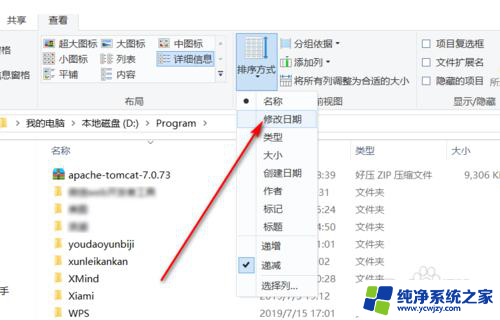
3.可以看到,此时的文件夹按照修改日期来进行排序了。当然,也可以选择下拉菜单中其他的属性。
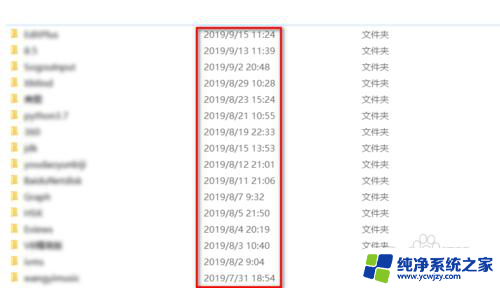
4.然后我们使用更多自定义的方法,鼠标右击,然后点击【排序方式】->【更多】。
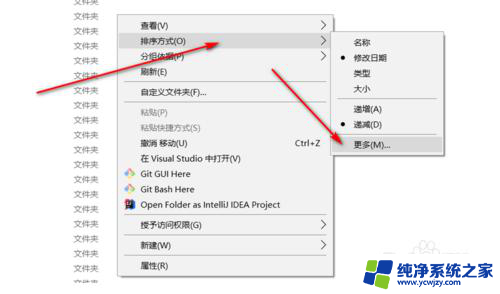
5.显示有【详细信息】以及【上移】、【下移】等。
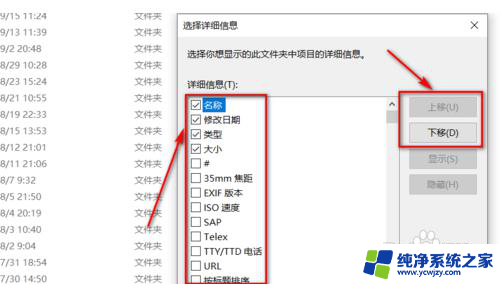
6.我们勾选其中的【名称】、【修改日期】、【类型】、【大小】,然后将【类型】移到最上方。【修改日期】次之,【名称】第三,最下面是【大小】,最后点击【确定】按钮。
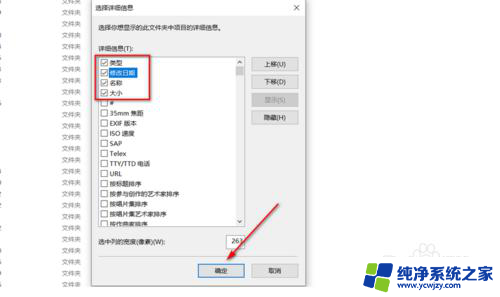
7.可以看到,先按照【类型】来进行排序。然后相同类型的再按照【修改日期】来排序,以此类推,这样就实现了自定义排序文件夹或文件。
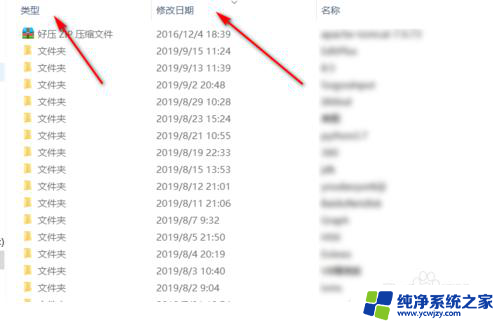
以上就是关于如何对文件夹进行排序的全部内容,如果有遇到相同情况的用户,可以按照我的方法来解决。
怎么给文件夹排序 电脑文件夹自定义排序方法相关教程
- 电脑文件怎样自定义排序 自定义电脑文件夹文件排序
- 怎么设置文件夹的排列 怎样在电脑文件夹中自定义排序
- 怎么对文件夹里的文件排序 怎样在电脑文件夹中自定义文件的排序顺序
- 电脑文件夹怎么排序文件 电脑文件夹文件按类型排序
- 电脑文件排序怎么按自己想要设置 自定义排序电脑文件夹内的文件
- 电脑文件顺序怎么调 文件夹里的文件怎么调整排序
- 电脑文件夹怎么自己排序
- wps怎么自定义排序 wps自定义排序步骤
- 电脑文件夹里面的文件怎么调整顺序 文件夹里文件的排列顺序调整
- 文件夹排序方式
- 如何删除桌面上的小艺建议
- 为什么连接不上airpods
- 小米平板怎么连接电容笔
- 如何看电脑是百兆网卡还是千兆网卡
- 省电模式关闭
- 电脑右下角字体图标不见了
电脑教程推荐
win10系统推荐