从excel复制到word的表格怎么调整 EXCEL表格复制到WORD的最佳设置方法
更新时间:2023-08-10 08:48:48作者:yang
从excel复制到word的表格怎么调整,在日常工作中,我们经常需要将Excel表格复制到Word中,以便更好地进行文档编辑和排版,然而在复制过程中可能会出现一些问题,如格式错乱、文字重叠等。这时候调整表格的设置就显得尤为重要。下面我们就来讲解一下如何将Excel表格复制到Word中,并通过调整设置,使复制出来的表格达到最佳的展示效果。
方法如下:
1.打开EXCEL,选择要复制的表格,并进行复制。

2.打开WORD,使用快捷键CTRL+V进行粘贴。
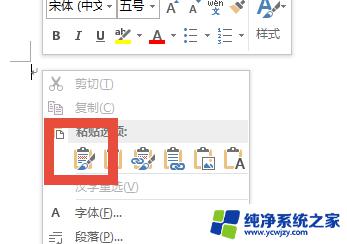
3.但这个时候你会发现复制过来的表格已经超出了页面,怎么操作呢?
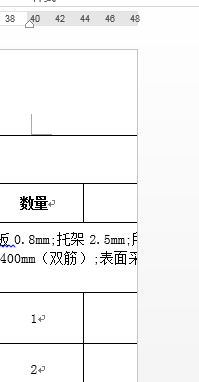
4.选择表格,这个时候在"表格“下选择"布局”,如图所示。
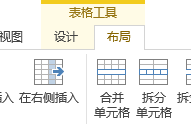
5.在自动调整中选择"根据窗口自动调整表格",如图所示。
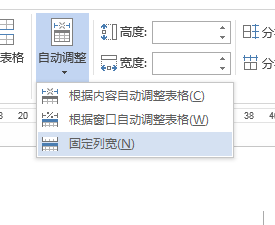
6.这个时候你会发现表格可以显示到一个页面中了。但显示还是不太完美,怎么办呢?

7.我们可以在标尺中的最左或最右中选择移动向外侧拉动表格列。这样就可以完美显示。
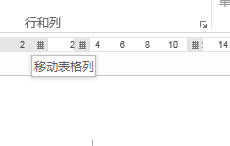
8.当然有的时候会出现,表格部分显示的现象。你可以调小页面的左右边距就可以解决了。
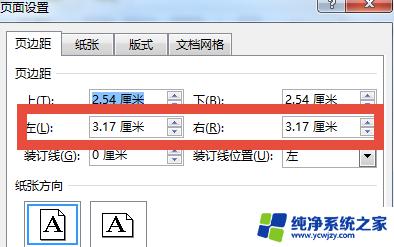
以上是关于如何调整从Excel复制到Word的表格的全部内容,如果您遇到了这种情况,可以尝试使用本文提供的方法进行解决,希望对您有所帮助。
从excel复制到word的表格怎么调整 EXCEL表格复制到WORD的最佳设置方法相关教程
- excel表格如何复制到word EXCEL数据复制到Word表格中的方法
- word如何复制到excel表格 Word表格原样复制到Excel的快速技巧
- excel表格里的数据怎么复制到word表格中 将Excel表格中的数据完整复制到Word文档的步骤
- excel复制到word的表格怎么调整大小 excel表格粘贴到word后如何调整大小和布局
- excel表格复制到word后超出边界 如何解决Excel表格复制到Word中超出边界的情况
- excel表复制到word显示不全怎么办 从Excel复制到Word显示不全怎么办
- word复制表格显示的不完整怎么办 Word的表格显示问题
- 怎么把word放到excel表格里 Word表格拖放到Excel中
- 有隐藏的表格怎么复制粘贴 excel复制粘贴隐藏数据的方法
- wps表格复制到另一个表格怎么复制 wps表格如何复制到另一个表格
- 如何删除桌面上的小艺建议
- 为什么连接不上airpods
- 小米平板怎么连接电容笔
- 如何看电脑是百兆网卡还是千兆网卡
- 省电模式关闭
- 电脑右下角字体图标不见了
电脑教程推荐
win10系统推荐