怎样将word中的内容导入表格中 word文档数据导入到excel表格方法
在现代信息化的工作环境中,Word和Excel是我们经常使用的办公软件,在处理大量数据时,有时我们需要将Word文档中的内容导入到Excel的表格中,以便更好地进行数据分析和处理。怎样将Word中的内容导入到Excel表格中呢?下面将介绍一种简单的方法,帮助大家快速实现这一需求。通过此方法,我们可以轻松地将Word文档中的数据导入到Excel表格中,提高工作效率,减少重复劳动。
具体方法:
1、首先,打开媒介工具“记事本”。将word文件里需要导入的数据,复制粘贴到记事本当中,然后保存成为txt文件,本例中将txt文件取名为“数据源.txt”。
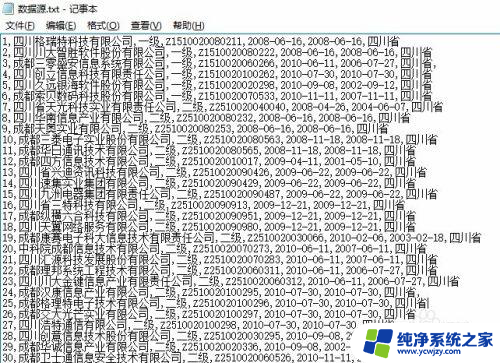
2、打开excel表格,点击“数据”选项卡,找到“自文本”。
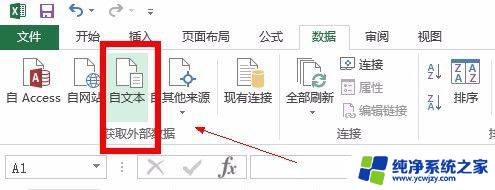
3、点击“自文本”,弹出下一窗口。选择刚才保存的名为“数据源”的txt类型文件,点击“导入”。因“自文本”方式数据导入默认的只有三种文件类型txt、csv、prn,所以需要事先将word转变为txt。
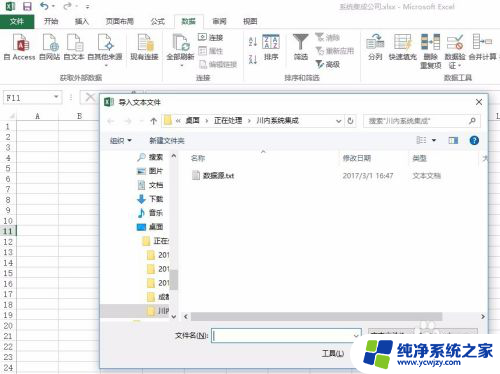
4、弹出“文本导入向导”对话框。选择最适合的文件类型,方便导入后,数据以已选择方式分列。点击“下一步”。
特别注意,如果选的“分隔符号”,则分隔符号必须是英文状态下的符号,否则导入后无法分列。
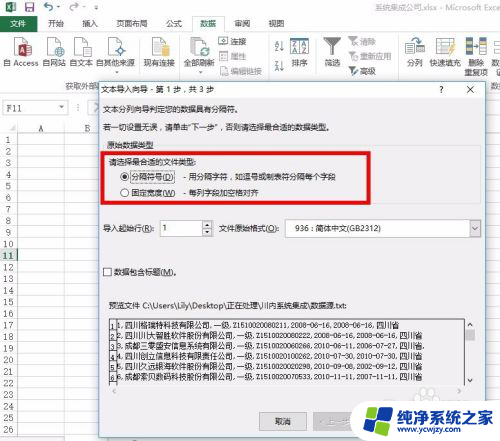
5、设置分列数据所包含的分隔符号,其实就是导入数据列数的控制,选择分隔符。
示例文档用“,”把每列隔开的,所以选择“逗号”。
完成设定后,点击下一步。
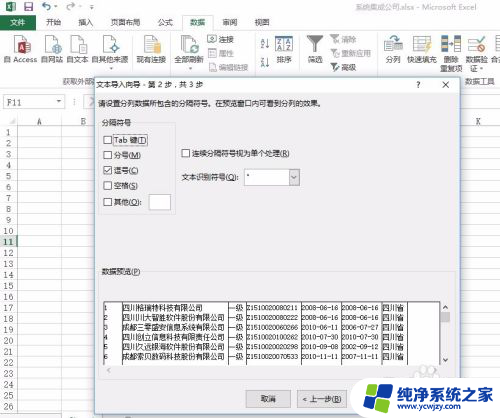
6、列数据格式选择”常规“,”常规“选项更为智能。
完成设定后,点击完成。
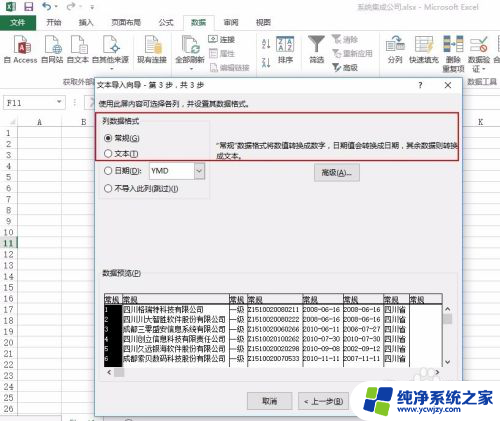
7、数据存放位置最好是“现有工作表=$A$1”,指的就是从当前表格的第一行第一列开始放置数据。点击确定。
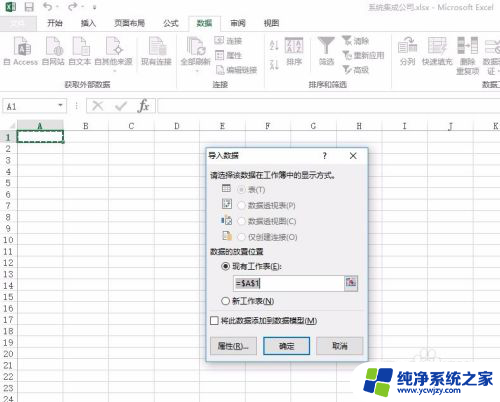
8、数据导入完成。
可以进一步编辑,或者是做几个表格的数据比对啦!
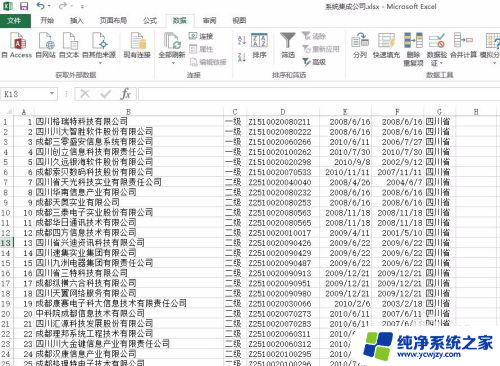
以上就是将Word中的所有内容导入表格的方法,如果您还不清楚,可以按照以上步骤进行操作,希望这些方法能对大家有所帮助。
怎样将word中的内容导入表格中 word文档数据导入到excel表格方法相关教程
- excel表格里的数据怎么复制到word表格中 将Excel表格中的数据完整复制到Word文档的步骤
- excel表格怎么放进word文档 怎么把excel表格完整地导入word中
- 怎么将excel表格 Excel中如何将一个表格导入到另一个表格中
- excel表格如何复制到word EXCEL数据复制到Word表格中的方法
- 怎样将图片放到excel表格中 如何将图片导入Excel表格
- 如何将excel表格导入另一个excel 如何将一个Excel文件中的表格导入另一个Excel文件中
- excel导入另一张表 Excel表格如何导入另一个表的数据
- 纸质版表格如何快速录入成电子表格 如何迅速将纸质表格中的数据导入Excel
- excel表格如何将两个表格内容合并 怎样将两个表格中的内容合并到一个EXCEL表格中
- word文档表格文字怎么居中 怎样将WORD表格文字上下居中
- 如何删除桌面上的小艺建议
- 为什么连接不上airpods
- 小米平板怎么连接电容笔
- 如何看电脑是百兆网卡还是千兆网卡
- 省电模式关闭
- 电脑右下角字体图标不见了
电脑教程推荐
win10系统推荐