windows下载输入密码 WIN10安装软件输入密码的步骤
更新时间:2023-11-02 08:45:22作者:xiaoliu
windows下载输入密码,在Windows 10操作系统上,当我们下载和安装软件时,经常会遇到输入密码的步骤,输入密码不仅是为了保护我们的系统安全,还可以确保只有授权用户才能进行软件的安装。对于一些新手来说,这一步骤可能会让他们感到困惑。本文将介绍一下在Windows 10中下载和安装软件时输入密码的步骤,帮助大家更好地操作系统,保护个人隐私和数据安全。无论是在工作还是日常生活中,掌握这些步骤都将更加便捷和安全。
方法如下:
1.右键开始——选择【运行】
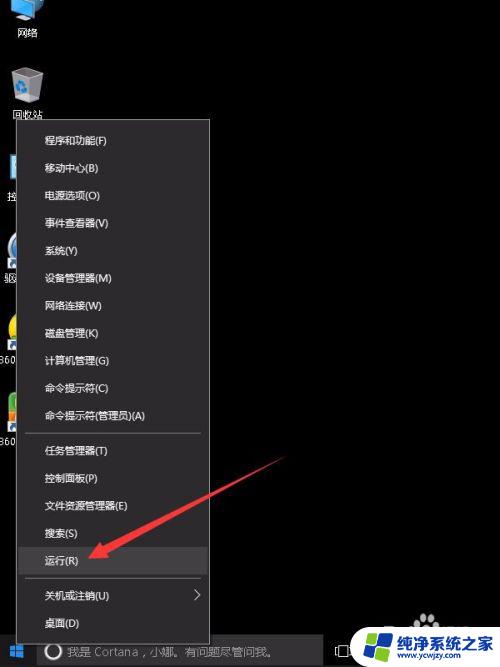
2.在运行框中,输入gpedit.msc回车。
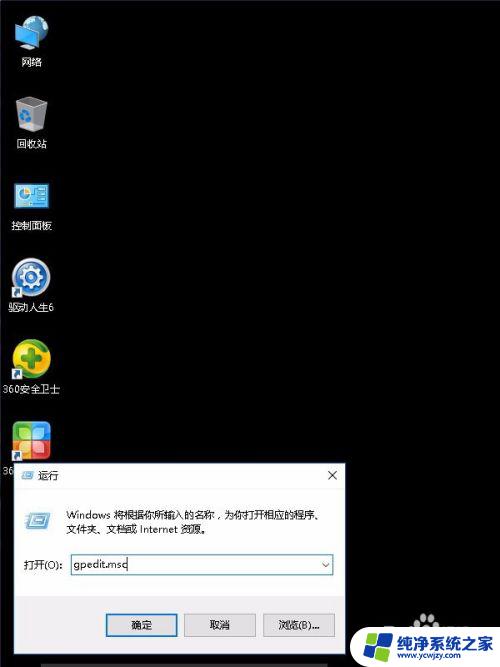
3.打开【本地组策略编辑器】窗口后,然后依次展开计算机配置——Windows设置——安全设置——本地策略——安全选项。
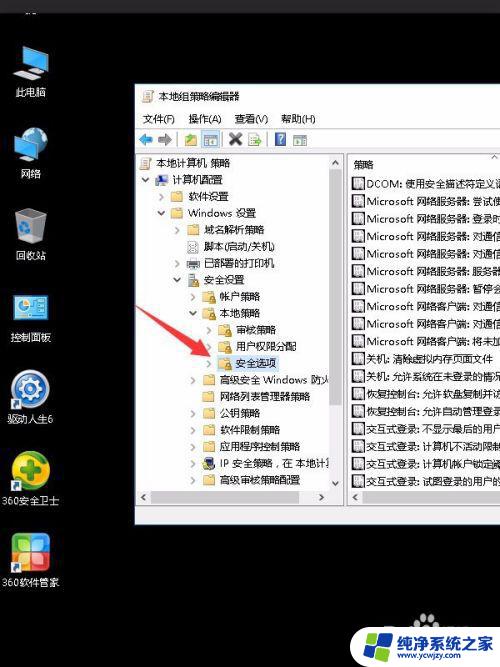
4.双击【用户帐户控制:管理员批准模式中管理员的提升权限提示的行为】
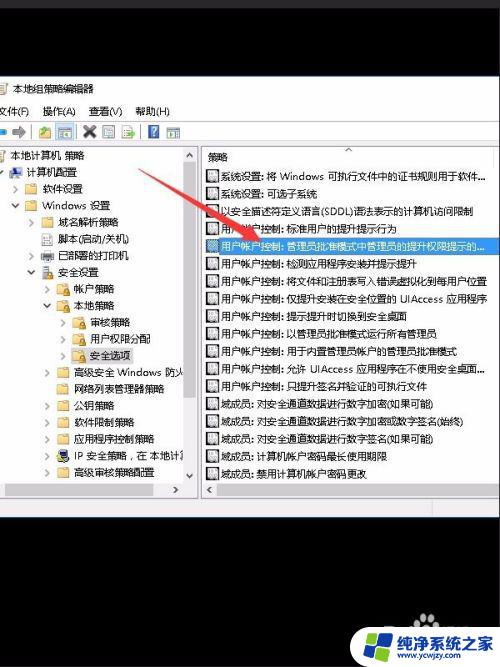
5.选择【提示凭据】,确定。
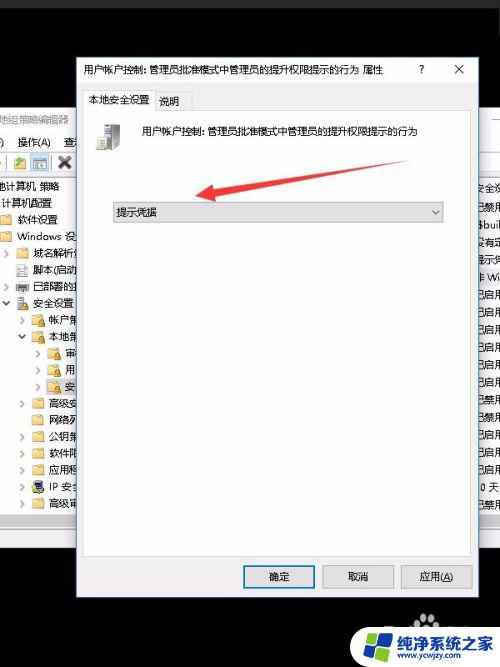
6.设置完成后,双击软件安装程序会看到需要输入电脑登录密码才可安装。
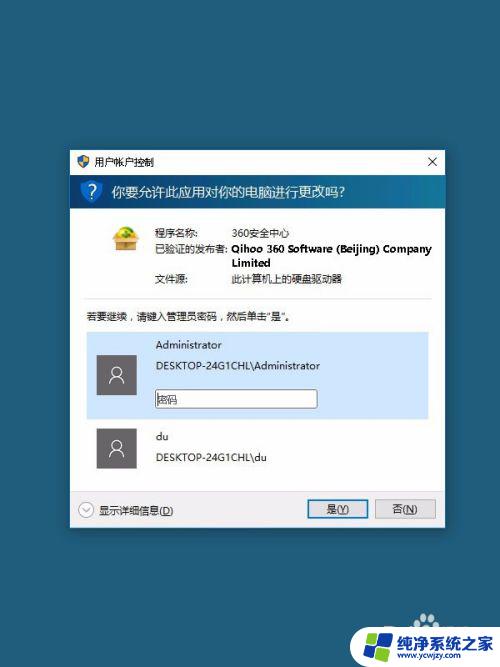
以上是关于在Windows下载时输入密码的全部内容,如果您遇到了这种情况,可以尝试按照小编提供的方法来解决,希望这篇文章对您有所帮助。
windows下载输入密码 WIN10安装软件输入密码的步骤相关教程
- win7安装软件设置密码 Win7安装软件需要输入密码怎么设置
- win10安装软件要管理员密码 win10安装软件设置密码步骤
- 电脑安装软件提示输入管理员密码 要继续安装程序请键入管理员密码并点击是
- 电脑上怎么下载五笔打字输入法 五笔输入法的安装步骤
- 安装完Win11需要输入用户名密码?教你如何设置登录方式!
- win10下的五笔输入法 Win10如何安装微软五笔输入法
- 电脑上怎么下载打字输入法 电脑上如何安装输入法软件
- win10怎么设置五笔输入法 Win10如何下载安装微软五笔输入法
- win10安装好需要输入密匙和账号才能进入
- 华为平板怎么取消安装密码?一步步教你取消密码设置
- 使用u盘将win11重做win7系统
- excel打开提示安装
- 电脑加装内存条要重新安装系统吗
- 没有密钥怎么安装win10
- 怎么把打印机设置成网络打印机
- 苹果电脑安装五笔输入法
系统安装教程推荐
win10系统推荐