电脑默认播放器在哪里更改 电脑默认播放器设置教程
更新时间:2023-06-21 08:45:21作者:yang
电脑默认播放器在哪里更改,随着科技的发展,现在的电脑已不再仅仅是办公工具,也成为了人们娱乐生活不可或缺的一部分,播放器就是电脑上最基本的娱乐工具之一,它可以播放各种音频和视频文件,让我们享受高质量的观感和听觉。但是不同的用户可能有不同的播放器偏好,如果你想更改电脑播放器的默认设置,该怎么办呢?在这篇文章中我们将为你提供简单易懂的电脑默认播放器设置教程,让你轻松更换播放器,享受更优质的娱乐体验。
具体步骤:
1.首先,我们在开始菜单里,找到控制面板并打开,如图所示;
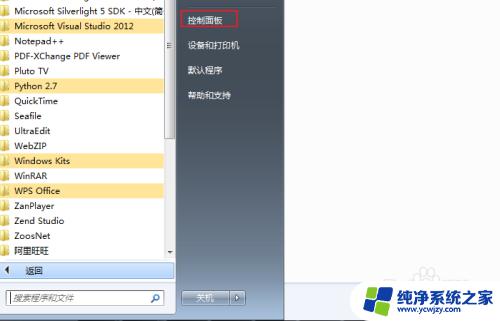
2.找到默认程序,我们点击打开。再点击"设置默认程序",这里我使用的是potplayer播放器,选择它,如图所示;
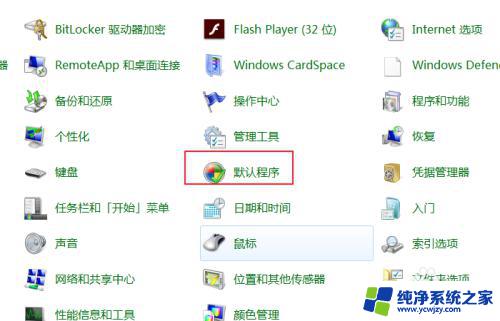
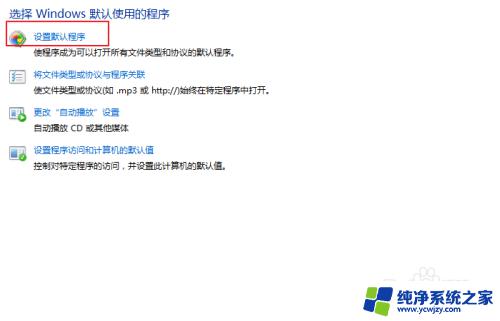
3.我们点击"将此程序设置为默认值",再点确定。发现MP3文件的图标变了,说明设置成功了,如图所示;
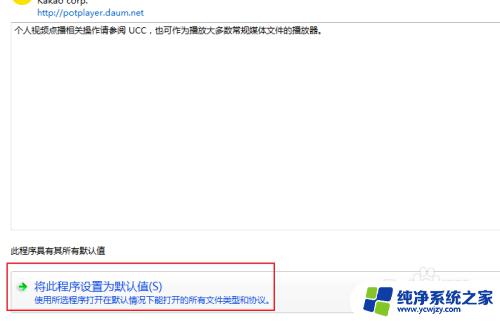
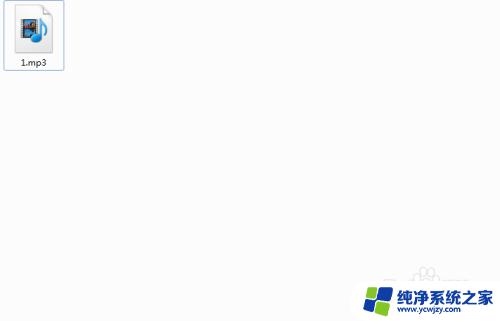
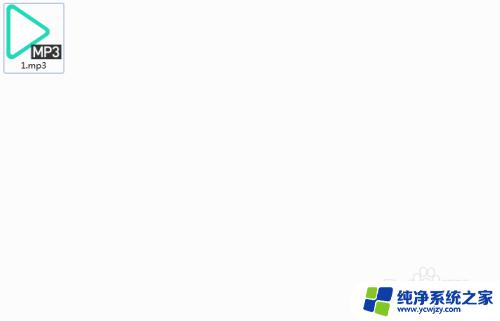
4.上面的方法是设置所有的音频,视频文件格式都用potplayer打开;
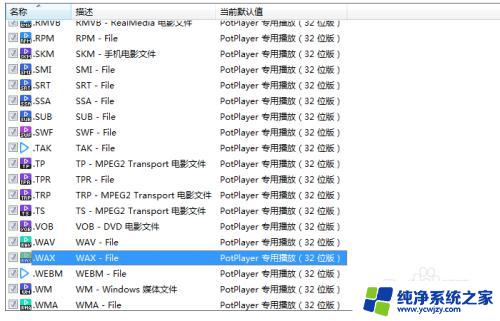
5.如果我们仅仅要MP3格式的文件使用potplayer打开,怎么办呢。我们要在刚刚进入的默认程序界面,我们选择"将文件类型或协议与程序关联",如图所示;
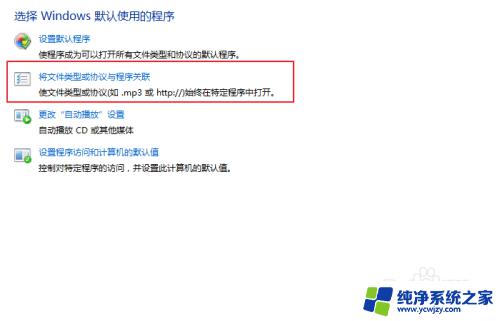
6.然后我们找到MP3后缀,双击它,再弹出的对话框中,选择potplayer,如图所示;
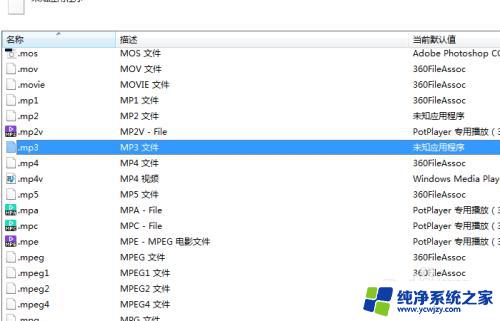
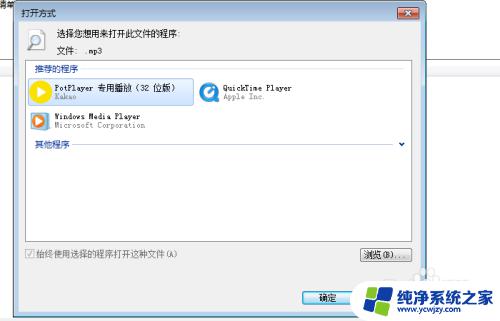
以上是电脑默认播放器更改的方法,如果你也遇到了这个问题,按照以上步骤解决即可,希望这些方法能对你有所帮助。
电脑默认播放器在哪里更改 电脑默认播放器设置教程相关教程
- mac设置默认视频播放器 Mac视频默认播放器如何更改
- mxplayerpro播放器怎么设置为默认播放器 MPlayerX如何设为默认播放器
- potplayer怎么设置为默认播放器 PotPlayer默认播放器设置后如何取消
- 微信语音通话怎么默认扬声器播放?实用教程!
- wps默认浏览器在哪设置 wps浏览器设置默认浏览器的步骤
- 怎么更改手机默认浏览器 如何设置手机默认浏览器
- 默认设置怎么更改 电脑默认应用设置修改方法
- 安卓默认浏览器设置在哪里 怎么在安卓手机上设置修改默认浏览器应用
- 小米默认浏览器设置在哪里 如何将小米手机默认浏览器修改为其他浏览器
- 电脑默认输入法设置 如何更改电脑的默认输入法
- 如何删除桌面上的小艺建议
- 为什么连接不上airpods
- 小米平板怎么连接电容笔
- 如何看电脑是百兆网卡还是千兆网卡
- 省电模式关闭
- 电脑右下角字体图标不见了
电脑教程推荐
win10系统推荐