win10电脑怎么卸载软件干净 如何彻底卸载win10电脑中的软件
更新时间:2023-06-07 08:14:17作者:jiang
win10电脑怎么卸载软件干净,在使用win10电脑时,我们难免会安装各种软件以满足不同的需求,但是有些软件不再需要或出现了问题,如何彻底卸载它们呢?本文将为大家介绍win10电脑如何卸载软件干净,保证不留死角。
具体步骤:
1. 首先,使用键盘上的组合快捷键“Win+R”打开运行窗口;

2.打开窗口后,输入命令“control”点击确定打开控制面板;
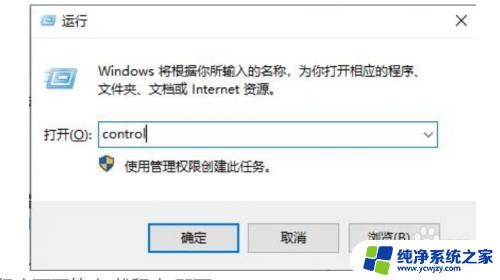
3. 找到“程序”后并点击程序下面的“卸载程序”即可;
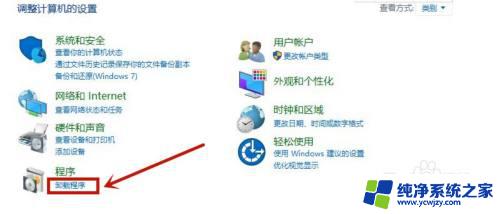
4.进入后找到你需要卸载的软件程序,右键点击“卸载/更改”就好了;
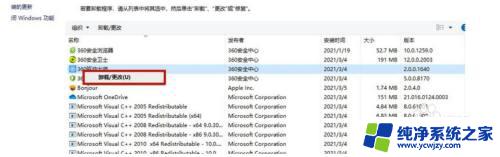
5.之后使用组合键“Win+R”打开运行窗口,输入命令“regedit”点击确定进入;
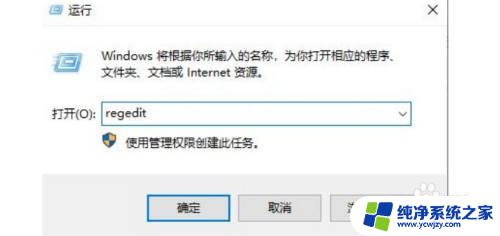
6.点击左上角“编辑”,点击“查找”或者直接用快捷键“Ctrl+F”打开查找功能;
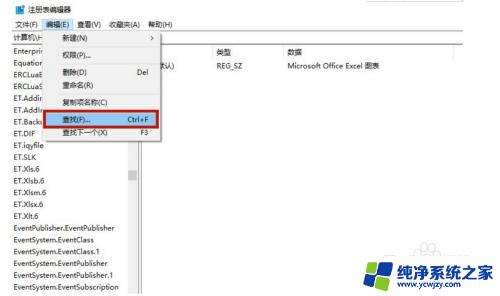
7.在输入框中输入你要卸载的软件名,单击“查找下一个”即可;
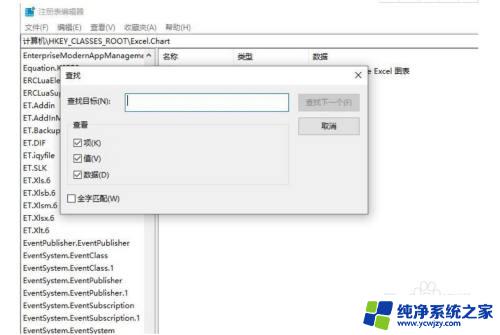
8.之后系统会搜索一段时间
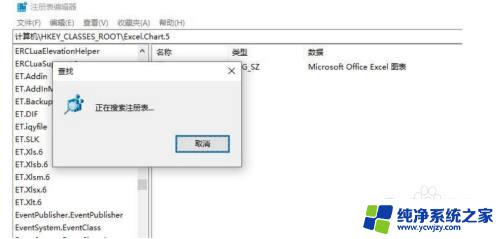
9.鼠标右键单击你找到的项,选中“删除”即可;然后继续按键盘上的F3寻找下一项,按照同样的方法删除即可。
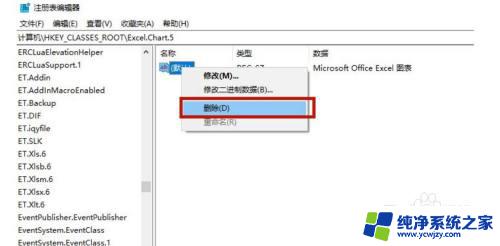
以上是关于如何干净卸载win10电脑软件的全部内容,如果您遇到这种情况,可以按照小编的方法进行解决,我们希望这些方法能为您提供所需的帮助。
win10电脑怎么卸载软件干净 如何彻底卸载win10电脑中的软件相关教程
- 如何卸载cad2020卸载干净win10 如何完全卸载CAD2020软件
- 微软卸载工具在哪里 win10如何彻底卸载软件
- 卸载不掉的软件怎样卸载win10 如何处理Win10电脑控制面板中卸载不了的软件
- 如何彻底卸载一个软件
- 电脑软件卸载后的残留文件怎么删除视频 Win10系统如何清除软件卸载后的残留文件
- 如何删除电脑软件残留文件 Win10系统如何彻底卸载软件程序及清除残留文件
- cad注册表怎么删干净win10 如何干净地卸载win10上的CAD2020
- 电脑microsoftedge怎么卸载 Win10如何彻底卸载Edge浏览器
- 怎么卸载干净cad2014 CAD2014卸载后如何清理注册表(win10系统)
- 如何彻底删除软件残留文件 Win10系统卸载软件后如何清除残留文件
- win10没有文本文档
- windows不能搜索
- 微软正版激活码可以激活几次
- 电脑上宽带连接在哪里
- win10怎么修改时间
- 搜一下录音机
win10系统教程推荐
win10系统推荐