win7后缀名怎么显示 Win7如何开启文件后缀显示
更新时间:2024-01-05 16:46:34作者:xiaoliu
Win7作为一款经典的操作系统,为用户提供了丰富的功能和便利的操作体验,在使用过程中,我们有时会遇到一些问题,比如文件后缀名的显示。文件后缀名是文件类型的标识,它的显示与我们日常的文件管理息息相关。有些时候我们可能会发现Win7默认情况下并不显示文件后缀名,这给我们带来了一些不便。如何开启Win7的文件后缀名显示呢?在本文中我们将为您介绍详细的操作步骤,帮助您解决这一问题,让您能够更加方便地管理和查找文件。
具体步骤:
1.这里用文本文件来测试,其他文件格式都一样效果。 在一个文件夹里,有一个没有后缀的文件。
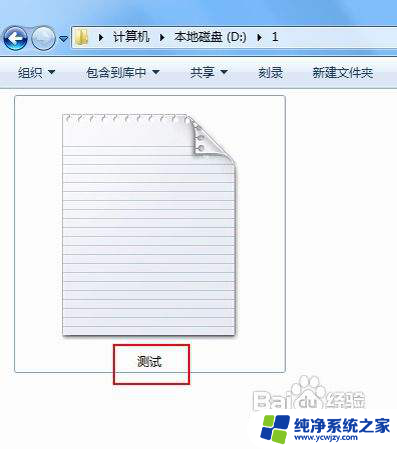
2.在窗口左上方点击(组织),弹出下拉菜单中选择(文件夹和搜索选项);或者在菜单栏上点击(工具),在工具下拉菜单里选择(文件夹选项)。
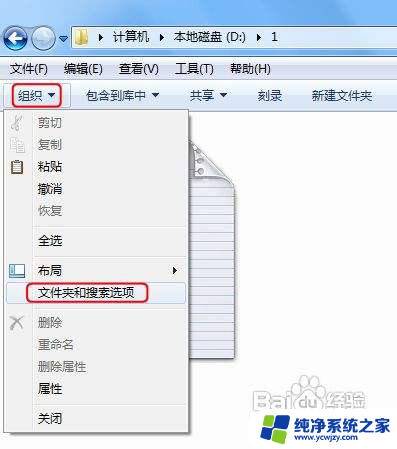
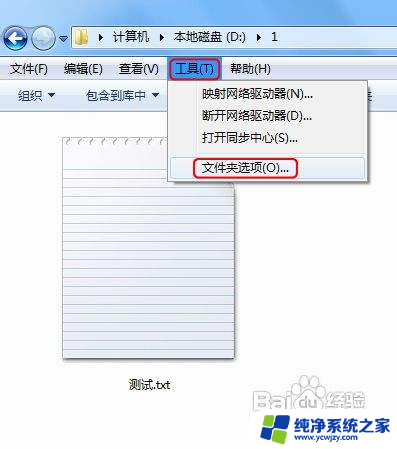
3.此时进入文件夹选项框, 这里点击(查看)栏。
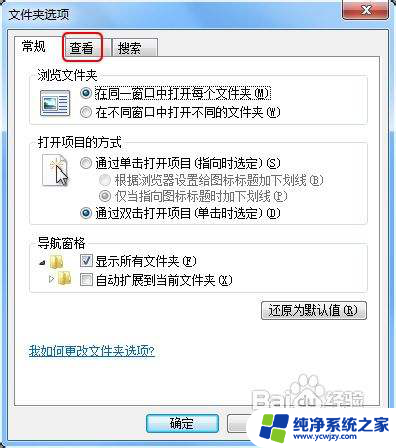
4.在查看栏下面的高级设置里,向下拖动滚动条至最底下。
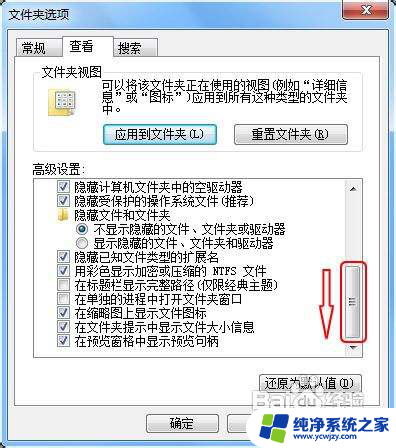
5.此时看到一个选项(隐藏已知文件类型的扩展名)。 点击前面的复选框,确保去掉勾选。然后记得点击(确定)完成设置。
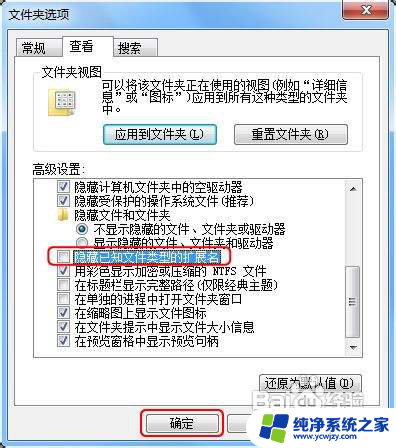
6.最后看该文件的名字有一点隔开,点的后面就是该文件的后缀名。至此所有的文件的后缀名都会显示出来。
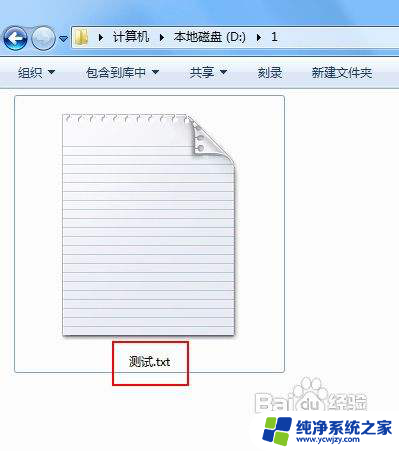
以上是有关如何显示Win7文件后缀名的全部内容,如果还有不清楚的用户,可以参考以上小编的步骤进行操作,希望对大家有所帮助。
win7后缀名怎么显示 Win7如何开启文件后缀显示相关教程
- 电脑显示后缀名怎么设置win7 Win7文件后缀名显示方法
- 怎么显示后缀名称win7 如何在Win7上显示文件的后缀
- windows 7如何显示文件后缀名 win7隐藏的文件后缀如何显示
- 显示扩展名怎么设置win7 win7系统如何显示文件后缀扩展名
- win7文件后缀怎么显示 Win7如何显示文件扩展名设置
- win7文件后缀名怎么改 win7修改文件后缀名后怎样打开文件
- win7怎么文件后缀名显示出来
- 电脑不显示文件后缀名怎么办 WIN7系统文件后缀不显示怎么解决
- 电脑显示文件后缀名win7
- win7如何改后缀名 Win7怎样批量修改文件后缀名
- cmd永久激活win7专业版
- 台式电脑怎么连接网卡
- win7可以用蓝牙鼠标吗
- win7c盘可以扩容吗
- 如何给win7系统设置密码
- 盗版windows7怎么激活成正版的
win7系统教程推荐
win7系统推荐