win7连接网线不能上网 Win7网络连接正常但无法上网的解决方案
在当今数字化时代,互联网已成为我们生活中不可或缺的一部分,对于使用Windows 7操作系统的用户来说,遇到无法通过网线连接上网的问题可能会令人沮丧。尽管网络连接正常,但无法上网的情况经常发生,给我们的工作和娱乐带来了不便。幸运的是我们可以采取一些简单的解决方案来解决这个问题。本文将为大家介绍一些解决Windows 7连接网线不能上网的方法,帮助大家恢复正常的上网体验。
具体步骤:
1.首先右键桌面上的“ 网络 ”并点击" 属性 "。
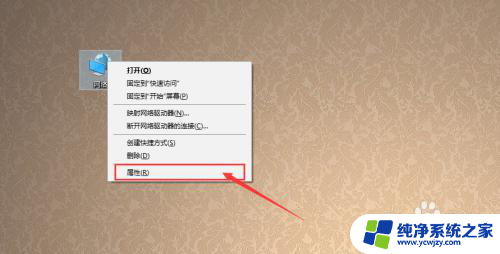
2.接下来就进入了网络和共享中心,点击左侧的“ 更改适配器属性 ”
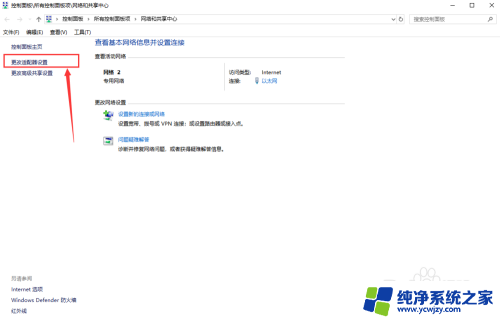
3.然后右键查看“ 以太网 ”的“ 属性 ”。
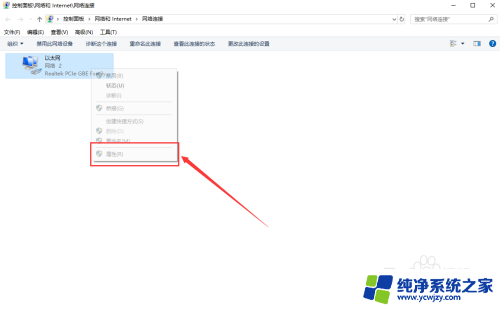
4.接着选中“ Internet 协议版本4(TCP/IPv4) ”并点击“ 属性 ”,如图所示。
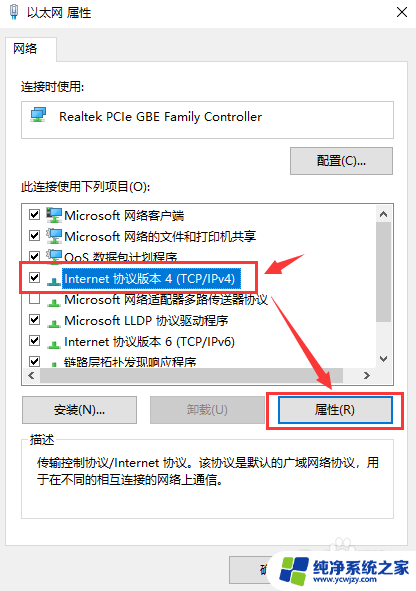
5.选择“ 自动获得 IP 地址 ”和“ 自动获得DNS服务器地址 ”,然后依次点击确定即可。如果还是不能连接网络,那么我们接着继续操作。
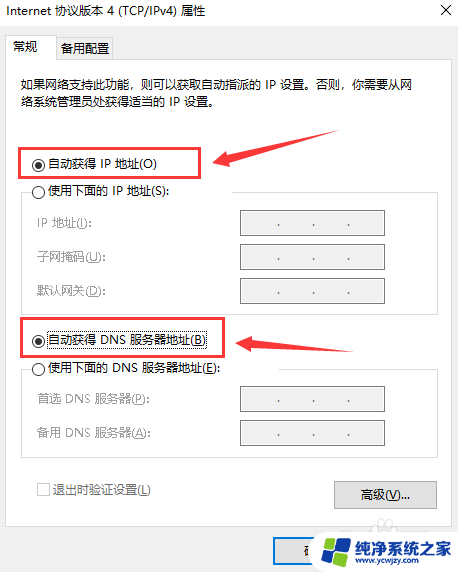
6.下载“ 腾讯电脑管家 ”,从官网下载。(由于本机不能联网,需要提前用联网的电脑下载好腾讯电脑管家,再用U盘拷贝过来进行安装)。

7.下载好之后安装好,然后打开桌面的“ 电脑管家 ”。
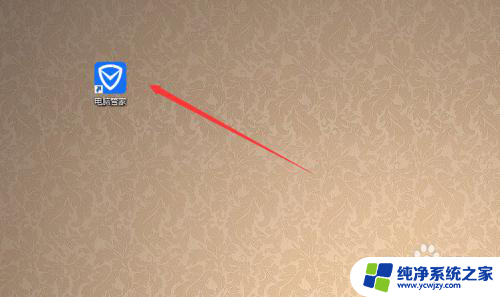
8.然后找到“ 工具箱 ”中的“ 网络修复 ”并点击进去。
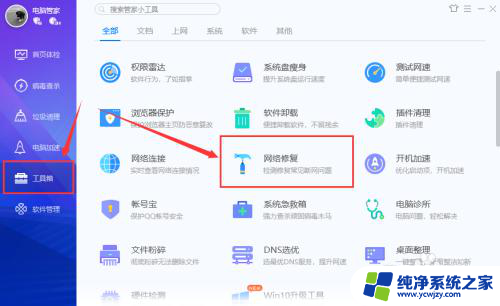
9.此时我们对上不了网的原因进行修复,点击“ 立即修复 ”。
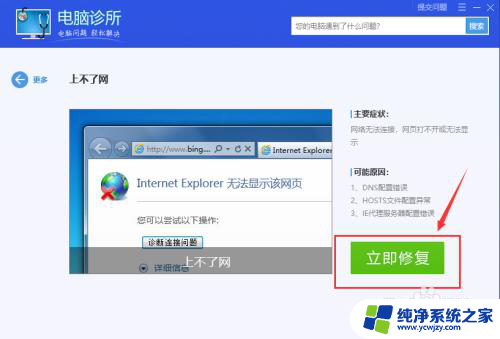
10.修复的过程会把IP地址配置和DNS配置重置,并且会把hosts文件恢复到正常状态。
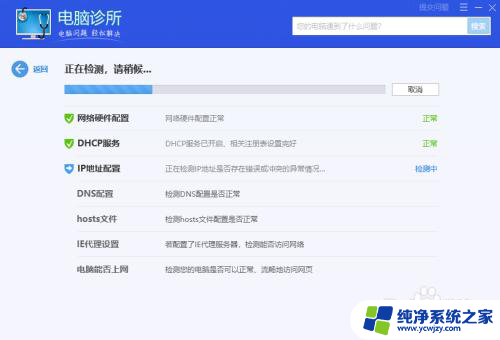
11.最后修复完成后,我们点击“ 验证 ”,就能解决不能上网的问题了。
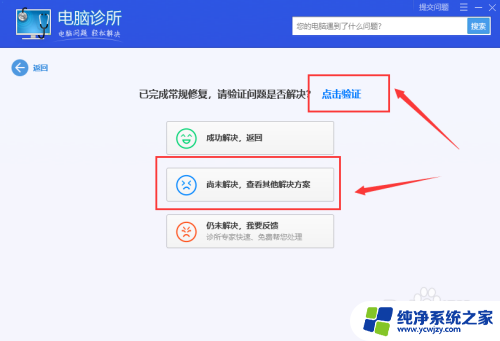
12.总结:
1、通过更改桌面的网络中的Internet 协议版本4(TCP/IPv4)的属性为自动获取。
2、通过腾讯电脑管家工具箱中的网络修复进行进一步的网络修复工作。
以上就是关于win7连接网线不能上网的全部内容,如果还有不明白的用户,可以根据小编的方法来操作,希望能够帮助到大家。
win7连接网线不能上网 Win7网络连接正常但无法上网的解决方案相关教程
- win7网线正常但电脑连不上网络 win7无法上网但网络连接正常的解决方案
- 88e8057网卡win7上不了网 win7网络连接正常但无法上网的常见问题及解决方案
- win7已连接但无internet访问 win7网络连接正常但无法上网的原因
- win7已连接网络但不能上网 win7有线网络连接正常但无法上网
- Win7网络连接正常但无法上网的故障排除指南
- win7网络适配器没有无线网络连接 win7无线网络连接缺失
- win7找不到无线网络连接 win7无线网络连接消失
- win7连接不上本地网络怎么办 Win7本地连接连不上网络的原因和解决办法
- win7手动添加无线网络连接 win7系统如何手动连接无线网络
- windows7找不到无线网络连接 win7无线网络连接丢失不见
- cmd永久激活win7专业版
- 台式电脑怎么连接网卡
- win7可以用蓝牙鼠标吗
- win7c盘可以扩容吗
- 如何给win7系统设置密码
- 盗版windows7怎么激活成正版的
win7系统教程推荐
win7系统推荐