win7调整屏幕休眠时间 win7电脑休眠时间设置方法
更新时间:2024-01-13 14:04:44作者:jiang
在如今快节奏的生活中,拥有一个休息良好的电脑休眠时间成为了每个人追求的目标,而在Win7系统中,调整屏幕休眠时间也成为了一项重要的设置。通过合理地设置电脑休眠时间,不仅可以延长电脑的使用寿命,还能有效地节省能源。如何在Win7系统中进行电脑休眠时间的设置呢?接下来我们将一起探讨这个问题。
方法如下:
1、点开始-控制面板,打开Win7控制面板;
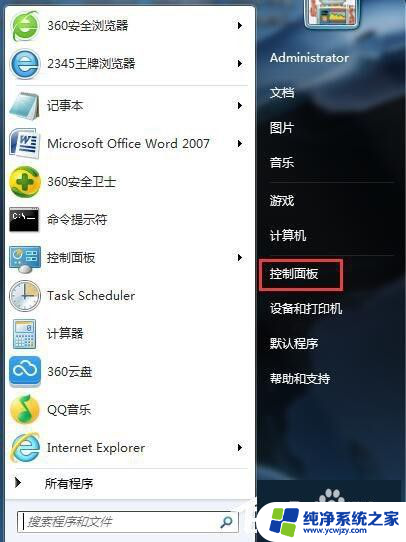
2、我们进入了win7系统的控制面板之后,以“大图标”的方式查看所有按钮;
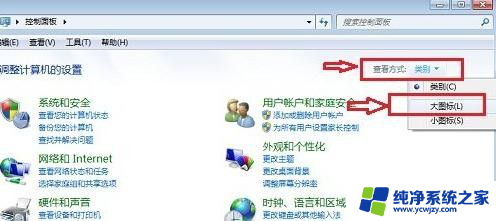
3、我们在控制面板里面找到一个名为“电源选项”的按钮,单击这个按钮打开需要设置的窗口;
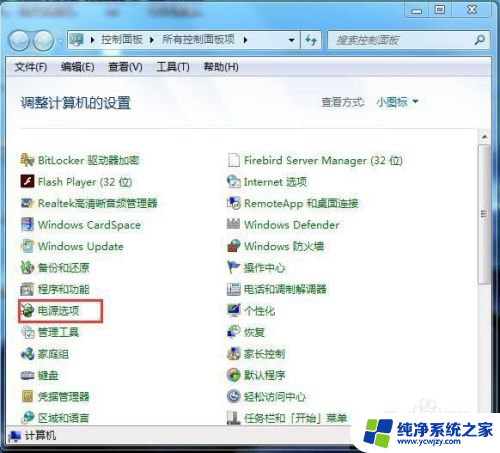
4、在win7系统的电源管理窗口中,我们在左侧下方看到有一个“更改计算机睡眠时间”。点击打开对应的设置页面;
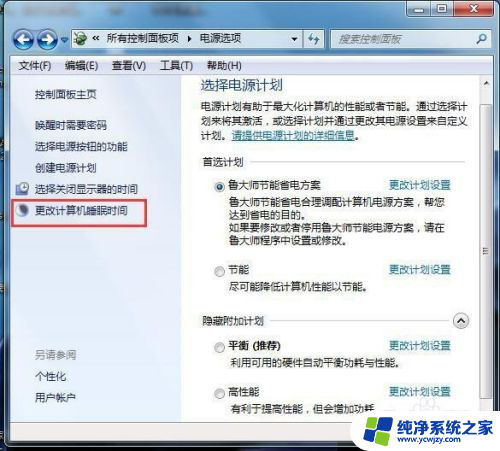
5、在“使计算机进入睡眠状态”一栏两个设置中,选择“从不”。然后点“保存修改”按钮保存设置;
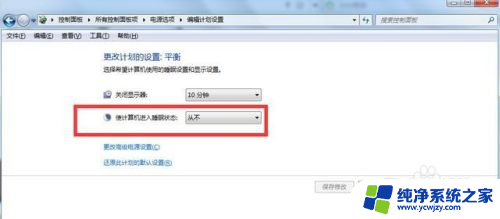
6、相对的,如果我们在“使计算机进入睡眠状态”选择“15分钟”。就是把win7休眠时间设置为“15分钟”

以上就是win7调整屏幕休眠时间的全部内容,还有不懂得用户就可以根据小编的方法来操作吧,希望能够帮助到大家。
win7调整屏幕休眠时间 win7电脑休眠时间设置方法相关教程
- win7怎么设置屏幕休眠时间 win7怎么设置屏幕自动休眠时间
- win7电脑休眠时间怎么设置
- w7屏幕不休眠设置 Win7怎么设置不待机不休眠的方法
- 电脑怎么设置密码锁屏时间win7 Win7如何调整锁屏时间
- window7设置不休眠 Win7如何设置电脑不自动休眠
- win7调整屏保时间 win7系统怎样设置屏保时间
- win7锁屏时间在哪里设置 Win7锁屏时间设置方法详解
- win7怎么设置休眠锁屏图片 Win7电脑锁屏壁纸设置步骤
- win7如何关闭熄屏 如何设置WIN7不自动休眠和关闭屏幕
- win7系统休眠文件可以删除吗 Win7删除休眠文件的注意事项
- cmd永久激活win7专业版
- 台式电脑怎么连接网卡
- win7可以用蓝牙鼠标吗
- win7c盘可以扩容吗
- 如何给win7系统设置密码
- 盗版windows7怎么激活成正版的
win7系统教程推荐
win7系统推荐