win7怎么打开屏幕键盘 Win7系统屏幕键盘的桌面图标打开方法
更新时间:2024-01-11 14:02:04作者:yang
Win7系统是广泛使用的操作系统之一,它为用户提供了很多方便实用的功能,其中屏幕键盘就是一项非常实用的功能。无论是因为键盘故障、无法输入或者是需要保护隐私,屏幕键盘都可以帮助我们解决这些问题。如何在Win7系统中打开屏幕键盘呢?通过点击桌面图标,我们可以轻松地使用屏幕键盘,无需额外的安装和设置。接下来我们将一起了解Win7系统屏幕键盘的桌面图标打开方法。
方法一:
1.开始菜单点击“控制面板”。
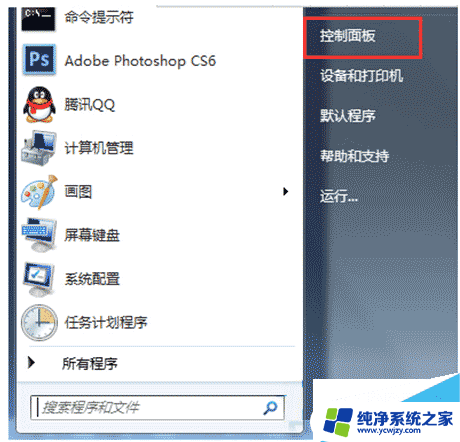
2.切换查看方式选“小图标”或“大图标”。找到“轻松访问中心”,点进去。
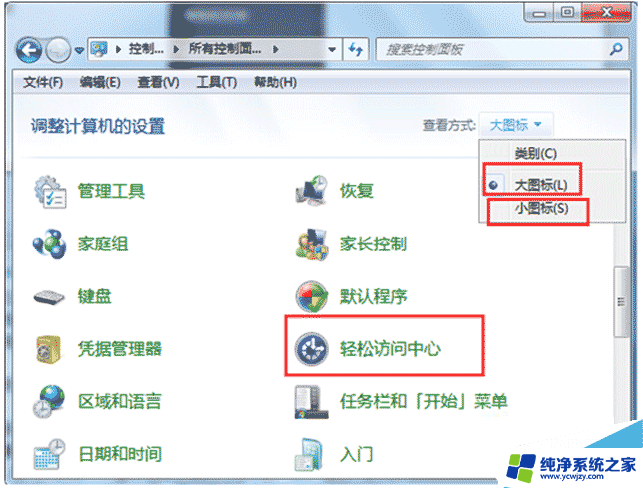
3.点击“启动屏幕键盘”。
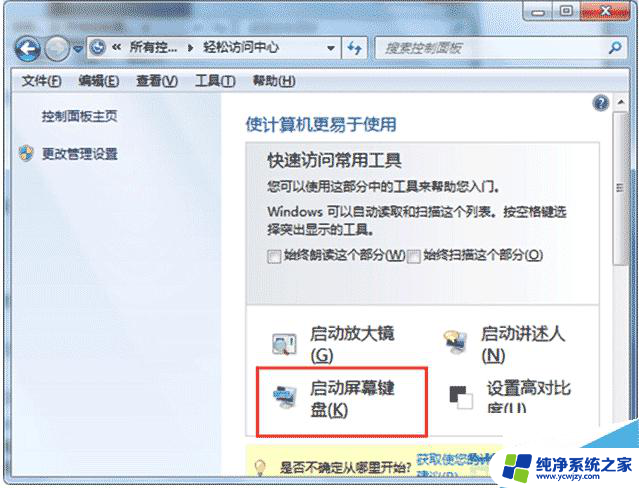
4.就可以看到屏幕键盘了。

方法二:
在开始菜单的搜索框中输入“屏幕键盘”,点击上面的程序即可。
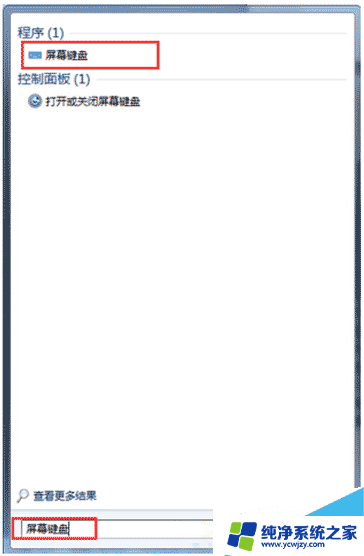
方法三:
在开始菜单的搜索框中输入“osk”,点击上面的程序即可。
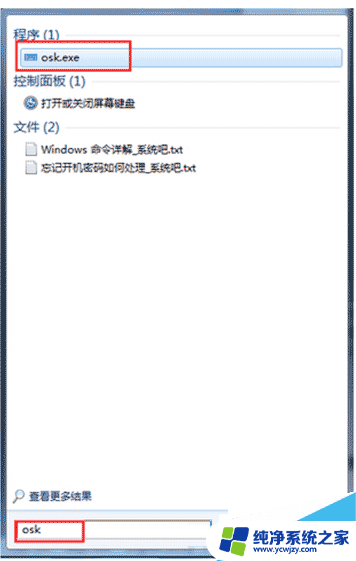
用户可按自己的习惯选择一种来打开桌面键盘。
以上就是如何打开屏幕键盘的全部内容,如果有不清楚的用户可以参考以上步骤进行操作,希望能对大家有所帮助。
win7怎么打开屏幕键盘 Win7系统屏幕键盘的桌面图标打开方法相关教程
- windows 7 屏幕键盘 win7系统屏幕键盘使用方法教程
- windows7怎么关闭屏幕键盘 win7旗舰版如何关闭屏幕键盘
- win7显示键盘图标 Win7任务栏键盘打字图标不见了怎么找回
- win7启动后屏幕是黑的 win7系统开机欢迎画面后黑屏怎么办
- win7的屏幕亮度怎么调 win7系统屏幕亮度调节方法
- 怎么配置键盘驱动系统win7 win7系统键盘驱动更新方法
- win7电脑怎么调整屏幕亮度 Win7系统屏幕亮度调整方法
- win7怎么打开软键盘 Windows7软键盘如何打开
- win7屏幕怎么旋转 win7旋转屏幕的快捷键分享
- win7如何让电脑屏幕一直亮着 win7系统下屏幕常亮设置方法
- cmd永久激活win7专业版
- 台式电脑怎么连接网卡
- win7可以用蓝牙鼠标吗
- win7c盘可以扩容吗
- 如何给win7系统设置密码
- 盗版windows7怎么激活成正版的
win7系统教程推荐
win7系统推荐