老硬盘win7系统装到新电脑
随着科技的不断发展,电脑硬件更新换代的速度也越来越快,当我们需要更换一台新电脑时,如何将旧电脑上的系统和数据顺利迁移到新设备上成为了一项重要的任务。特别是对于装有Windows 7系统的老硬盘,如何将其成功搬迁至新机器也成为了许多用户关注的焦点。在这篇文章中我们将为您介绍详细的步骤,帮助您顺利完成Win7系统的迁移过程。
方法如下:
1.首先,我们将旧客户机的硬盘分区进行克隆,将C分区完整克隆至我们准备的硬盘,克隆之前首先要关闭客户机软件自启动,包括360这类软件,保证系统启动没有相关加载,这是为了确保后面盘符乱了以后相关软件会出现故障。下面有相关经验
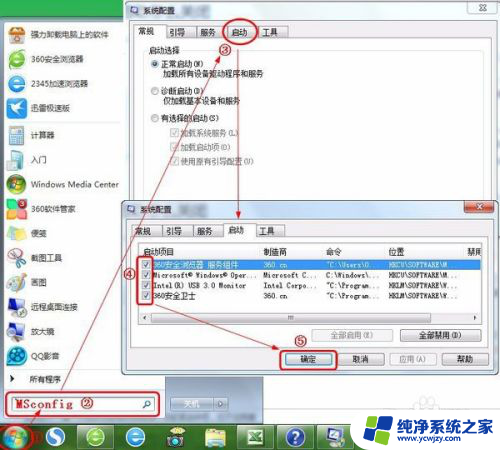
2.开始拷贝客户机所有分区,本次将客户机原有120G加500G机械盘全部换成固态。由于资料比较少,因此采用120G固态座位新机器的系统盘,剩余两块120G固态作为逻辑磁盘用于存放客户机的财务软件以及其他内容,首先进入pe系统,将C分区缩小,然后将C分区按扇区对扇区的方式进行完整克隆至新机的120G硬盘,由于担心其他软件有隐藏的内容,因此我全部进行分区缩小并按扇区拷贝到新的硬盘,大家可以按需操作(此时 我所有操作全部在旧的客户机上,但考虑到性能这块,这一步可以直接拔掉旧机器的硬盘,插入新机器,并在新机器上进入pe维护系统,但一定要注意,一定要注意不要把启动项选择错,错了就完了,为了保险我全部在旧在机器上操作)
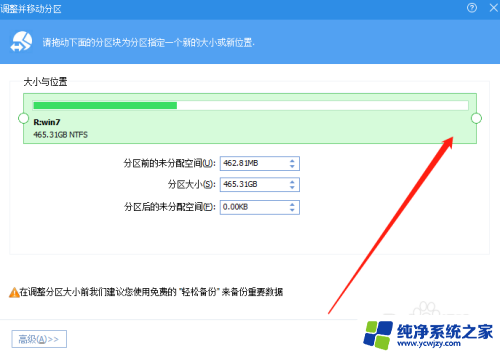
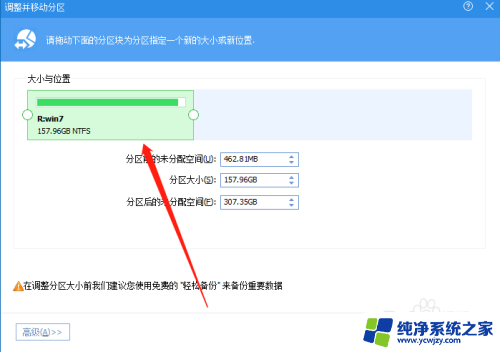
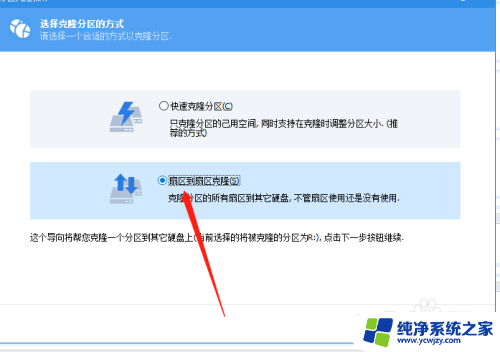
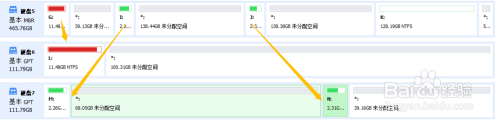
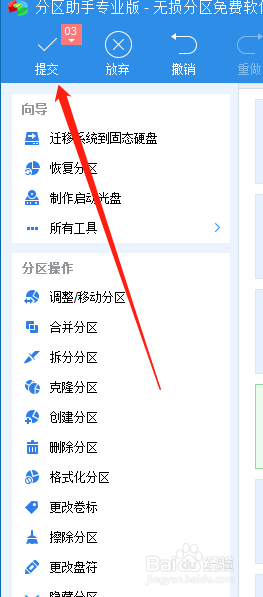
3.拷贝完成后 调整C对应分区大小,恢复源硬盘所有分区大小,也可以直接调整好其他分区,提交
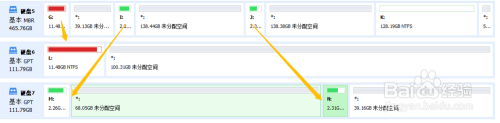

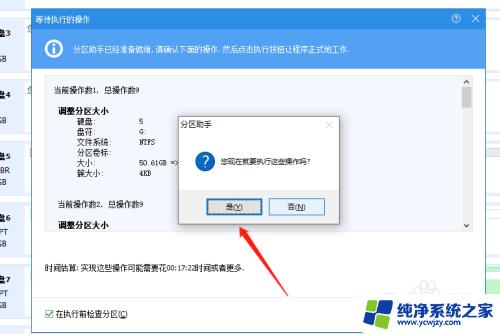
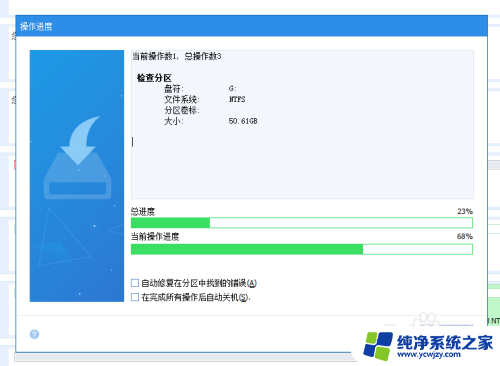
4.此时关闭PE系统,关机并拆下所有硬盘,一个是500G机械,一个是120G固态,以及我复制好的两块固态盘,旧的客户机硬盘,完整拿下,没有动任何数据。此时再旧机器上装上我们已复制好的C分区硬盘,并成功开机。



5.这时候首先下载win10的官方升级工具,当然这步需要联网并需要很长的等待时间。下载完成后升级选择保留我所有的应用和文件并开始升级(没有网络条件也可以先将ISO文件提前下载好,然后再解压到旧机器桌面,双击Setup打开直接进行安装)。
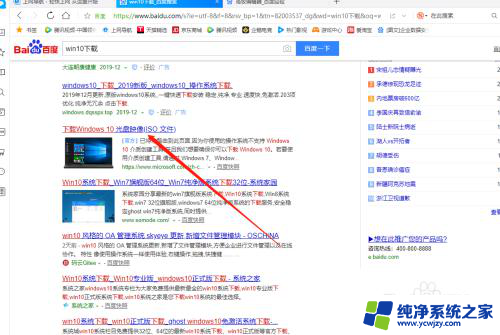
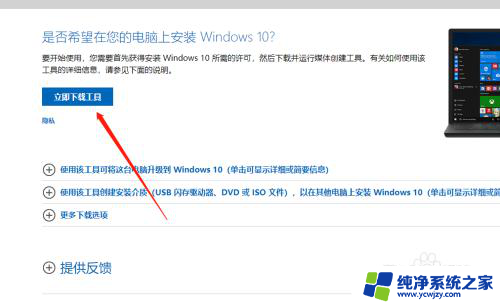
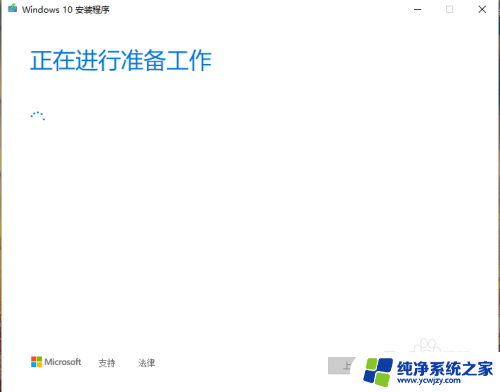
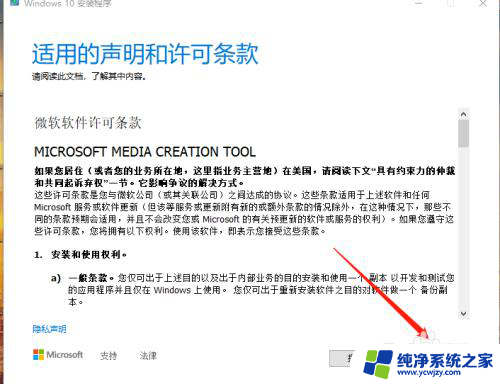
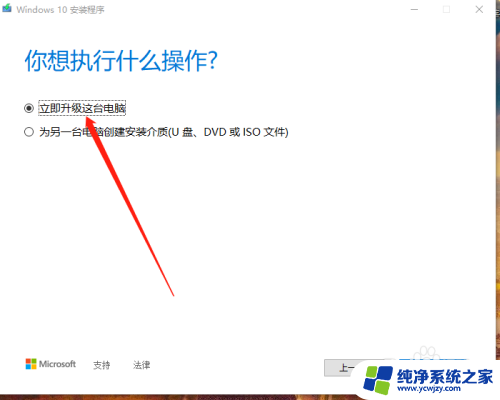
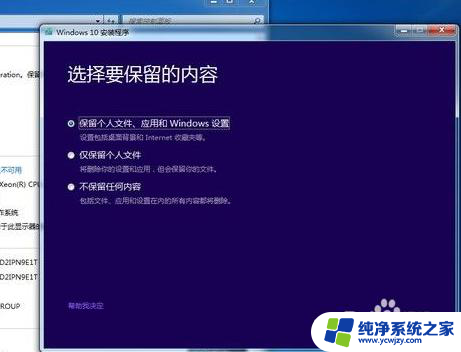
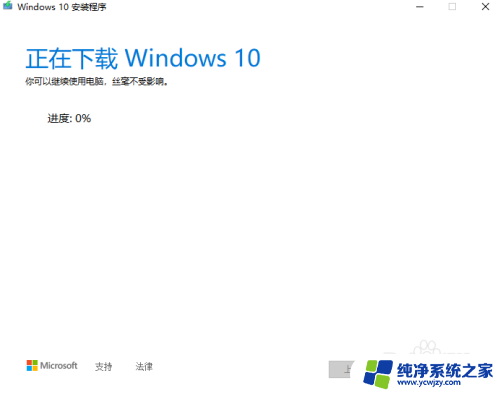
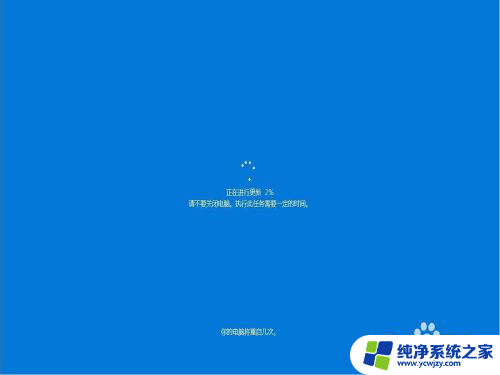
6.升级期间会提示重启电脑,我们安静的等待它升级完成,升级过程不赘述,整个过程无提示,完毕后会有个性设置的一些提示-按需,升级完成后这里记得一定不要进去新的桌面,直接关机,点击关机按钮,关机。

7.此时将机箱打开并把这块硬盘换到新的机器上,装好已复制的两个固态盘。开机,提示正在准备设备,等待准备完成,开机输入密码登录,同时把旧的硬盘也放回原来旧机器,开机,打开计算机查看每个分区下的目录,新机器右键此电脑-管理-磁盘管理-右键更改驱动器号和路径,对应旧机器的驱动器分区目录一一对应盘符,这边同步修改原有的盘符,修改完成,迁移完毕,大功告成。


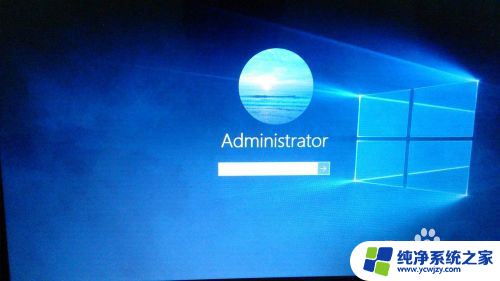
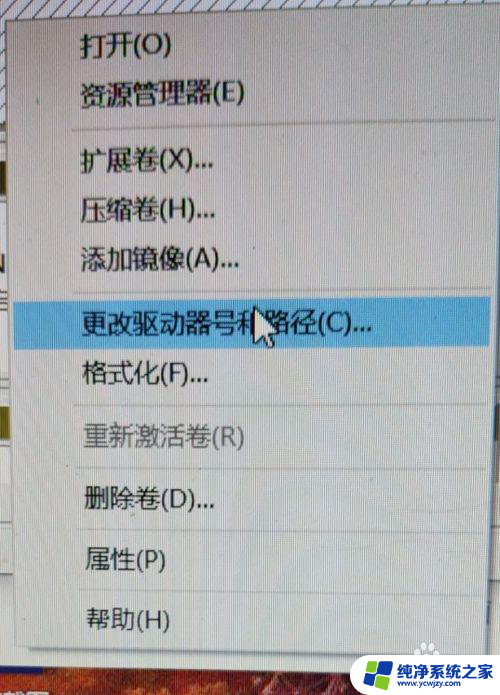
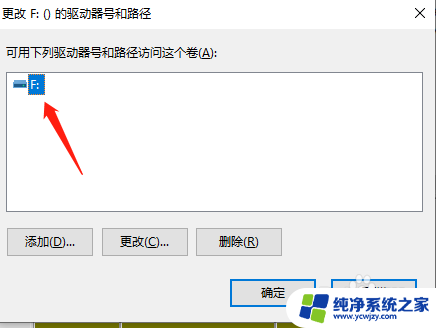
8.实测100%的软件全部正常,打印机驱动都正常,ip地址如果是固定地址需要重设。开驱动总裁更新新机驱动,更新完毕重启几次,完全ok。
以上是将旧电脑中的Windows 7系统安装到新电脑的全部步骤,如果您遇到相同的问题,可以参考本文中介绍的步骤进行修复,希望这对大家有所帮助。
- 上一篇: win7桌面白图标
- 下一篇: win7电脑共享设置好了没反应
老硬盘win7系统装到新电脑相关教程
- 把win7装到移动硬盘,轻松实现随身携带系统!
- win7 4tb硬盘如何分区 win7系统下如何合并硬盘分区
- win7使用固态硬盘 完整的Win7系统SSD固态硬盘优化设置指南
- win7 硬盘分区 win7系统硬盘分区方法
- win7系统在哪里看电脑配置 Win7系统如何查看电脑硬件配置
- 照片通过移动硬盘从win7系统转到手机 移动手机U盘中的相片到硬盘的方法
- 怎么配置键盘驱动系统win7 win7系统键盘驱动更新方法
- win7检测不到硬盘,怎么修复硬盘 电脑插硬盘无法检测到的原因和解决方法
- 新装win7无法进入系统 Win7系统无法正常启动怎么办
- win7电脑怎么查看配置 怎么在Win7系统中查看电脑硬件配置
- cmd永久激活win7专业版
- 台式电脑怎么连接网卡
- win7可以用蓝牙鼠标吗
- win7c盘可以扩容吗
- 如何给win7系统设置密码
- 盗版windows7怎么激活成正版的
win7系统教程推荐
win7系统推荐