电脑小广告怎么彻底清除win7
更新时间:2024-05-06 13:01:03作者:xiaoliu
在日常使用电脑的过程中,我们经常会遇到一些烦人的广告弹窗,尤其是在Win7系统中,这些广告不仅影响了我们的工作效率,还可能存在安全隐患。彻底清除Win7系统中的电脑小广告变得尤为重要。同时我们也可以学会如何屏蔽Win7广告弹窗,让我们能够更加安心地使用电脑。接下来我们将介绍一些方法来解决这些问题,让我们的电脑体验更加顺畅。
操作方法:
1.第一步,鼠标左键点击电脑开始菜单栏或者按键盘上的菜单键
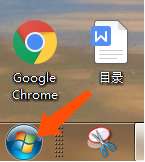
2.第二步,鼠标左键点击最下方【运行】菜单
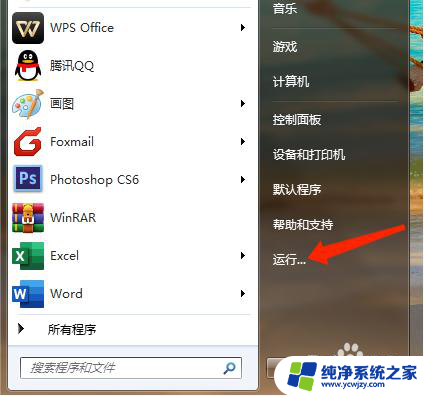
3.第三步,在运行串口输入“gpedit.msc”,点击确定即可
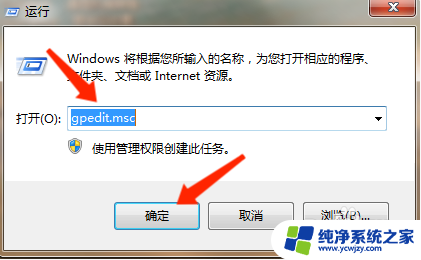
4.第四步,进入【本地组策略编辑器】。在计算机配置--管理模板--Windows组件--Windows Installer。
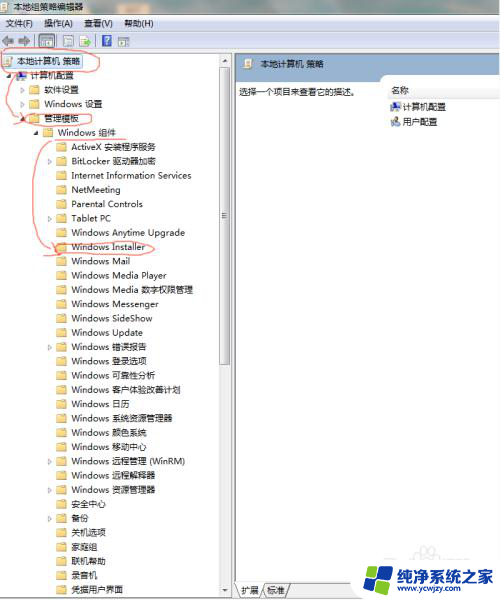
5.第五步,点击Windows Installer,在右边栏找到“禁用Windoes Installer”双击打开,勾选“已启动”,再点击应用即可。
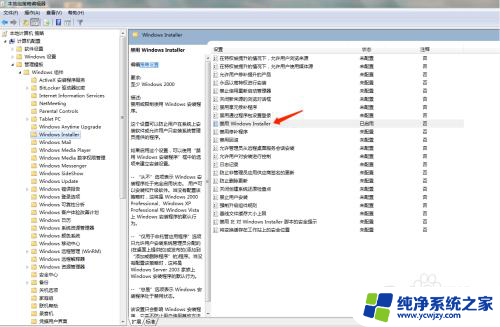
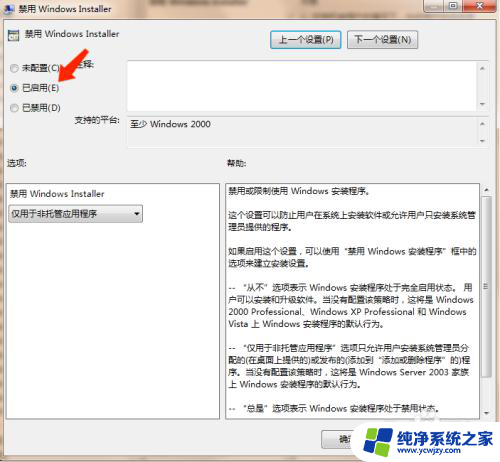
6.第六步,在桌面找到计算机,右键单击计算机,选择“管理”
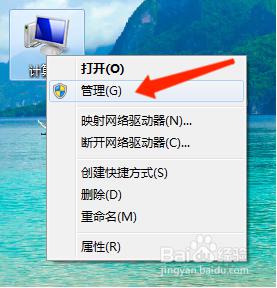
7.第七步,进入计算机管理窗口,在左侧菜单服务和应用程序里找到“服务”,单击选择
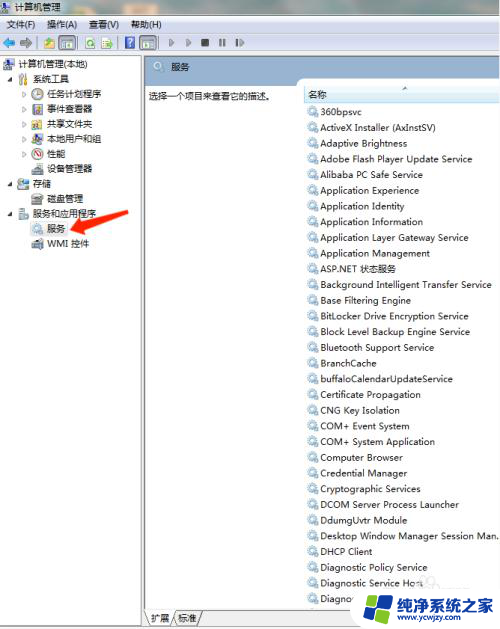
8.第八步,在右侧“服务”列表中找到Windows Installer,单击鼠标右键,点击属性,把【启动类型】改为“禁用”。这样就可以解决广告弹窗问题了。

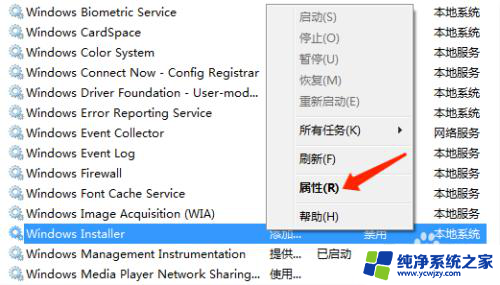
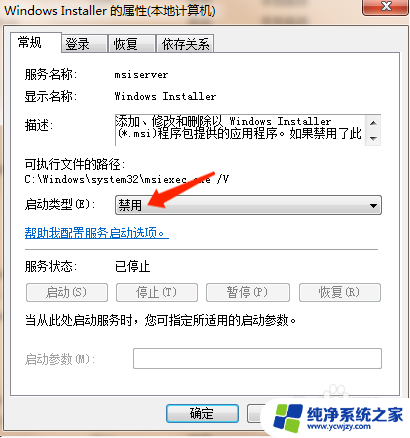
以上就是电脑小广告怎么完全清除win7的全部内容,有需要的用户可以按照以上步骤进行操作,希望对大家有所帮助。
- 上一篇: win激活不可用
- 下一篇: win7笔记本如何连接蓝牙
电脑小广告怎么彻底清除win7相关教程
- 如何屏蔽电脑上自动弹出的各类广告win7 如何彻底关闭Win7电脑广告弹窗
- win7电脑自动进入广告屏保 电脑如何自动进入广告屏保
- win7屏保广告如何取消 Windows7系统如何关闭锁屏广告设置
- 电脑广告太多弹窗如何设置不弹出w7 win7系统如何屏蔽广告弹窗
- win7广告屏保怎么关闭 win7屏保如何取消
- 清除笔记本开机密码win7 win7系统开机密码怎么清除
- win7怎样卸载软件 win7系统怎么彻底卸载软件
- Win7系统垃圾清理代码 清除电脑垃圾,加速电脑运行!
- win7如何清空电脑 win7怎么清空电脑硬盘中的无用文件
- windows7如何彻底删除打印机
- cmd永久激活win7专业版
- 台式电脑怎么连接网卡
- win7可以用蓝牙鼠标吗
- win7c盘可以扩容吗
- 如何给win7系统设置密码
- 盗版windows7怎么激活成正版的
win7系统教程推荐
win7系统推荐