win7分屏模式怎么开 Win7系统如何设置分屏显示
更新时间:2023-07-31 11:04:04作者:jiang
win7分屏模式怎么开,Win7系统作为一个经典的操作系统,其强大的功能和简洁的界面一直备受用户的喜爱,其中分屏模式是一项非常实用的功能,可以同时显示多个窗口,提高工作效率。如何开启Win7系统的分屏模式并进行设置呢?在本文中我们将详细介绍Win7系统如何设置分屏显示,帮助大家更好地利用这一功能。无论是工作还是娱乐,Win7分屏模式将为您带来便利和舒适的使用体验。接下来让我们一起来了解吧!
方法如下:
1.操作步骤:
2.1、打开电脑程序找到并点击控制面板的命令。
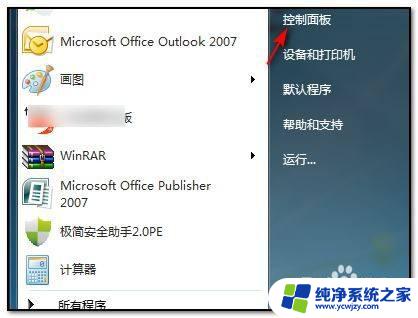
3.2、点击控制面板以后,在主界面内选择并点击“外观和个性化”的命令。
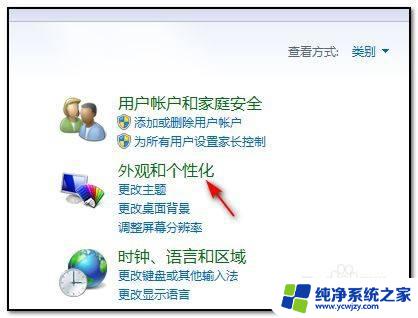
4.3、点击进入以后,在弹出的界面中选择并点击“连接到外部显示器”。
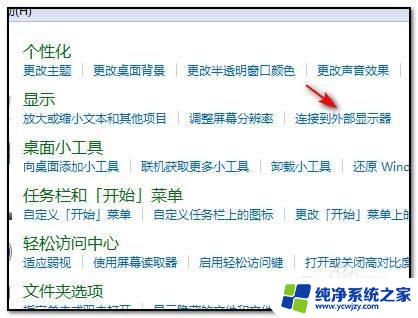
5.4、点击连接外部显示器以后,在弹出的对话框中多显示器栏里选择“扩展这些显示”即可完成。
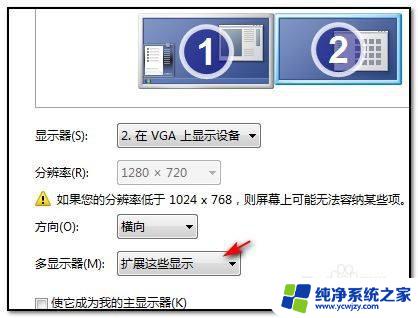
6.以上这里为各位分享了win7显示器设置分屏教程。有需要的朋友赶快来看看本篇文章吧!
以上就是Win7分屏模式的操作方法,希望对大家有所帮助,如果您还有疑问,请根据小编的方法进行操作。
win7分屏模式怎么开 Win7系统如何设置分屏显示相关教程
- win7怎么设置屏幕分辨率 win7系统怎么设置显示器分辨率
- win7电脑怎么分屏显示 Win7如何快速分屏设置
- win7电脑如何分屏显示两个窗口 Win7如何快速分屏设置
- win7分屏两个显示器 Windows7怎么设置双显示器分屏
- win7电脑双屏显示怎么设置 Win7系统双屏显示设置方法详解
- windows7可以分屏吗 Win7如何快速切换分屏模式
- win7部分系统字体乱码怎么办 如何解决win7系统部分软件显示乱码问题
- win7第二屏幕设置 Windows7系统如何设置双显示器
- 显示扩展名怎么设置win7 win7系统如何显示文件后缀扩展名
- win7能分屏吗 Win7如何实现快速分屏
- cmd永久激活win7专业版
- 台式电脑怎么连接网卡
- win7可以用蓝牙鼠标吗
- win7c盘可以扩容吗
- 如何给win7系统设置密码
- 盗版windows7怎么激活成正版的
win7系统教程推荐
win7系统推荐