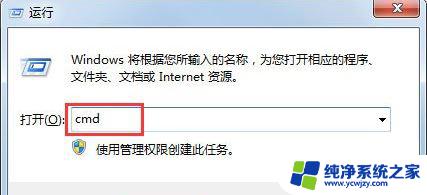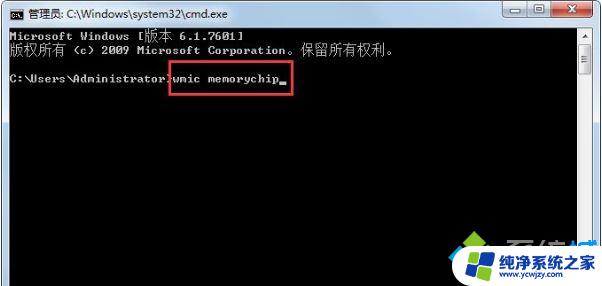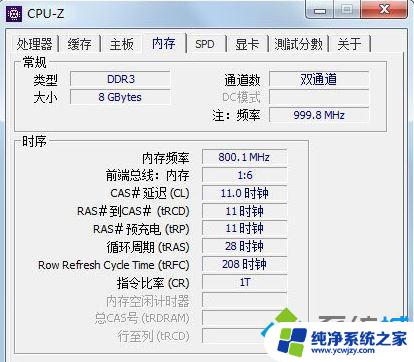win7查看内存频率 win7如何查看内存条频率
更新时间:2023-11-14 08:51:05作者:jiang
win7查看内存频率,在使用Windows 7操作系统的过程中,了解计算机的硬件信息是非常重要的,特别是对于内存频率这一项,它直接影响着计算机的运行速度和性能。我们应该如何查看内存条的频率呢?在Windows 7系统中,有几种简单的方法可以帮助我们轻松地获取这一信息。接下来我们将一一介绍这些方法,让您能够轻松了解自己计算机的内存频率。
命令提示符查看内存频率:
1、按下“Win + R”快捷键打开运行窗口,输入“cmd”并点击确定进入命令提示符;
2、打开命令提示符后,输入“wmic memorychip”命令,按下回车;
3、之后可以查看到关于内存非常详细的信息,包括频率,还包括内存个数、容量、位宽、描述等等。
利用CPU-Z查看内存频率:
1、下载CPU-Z,进行安装。打开CPU-Z,弹出CPU-Z安装窗口,单击“下一步”,
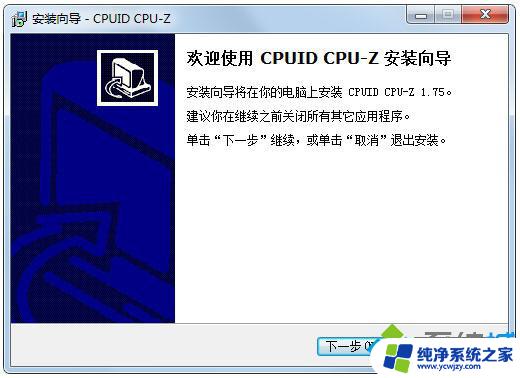
2、同意安装协议,单击“下一步”,
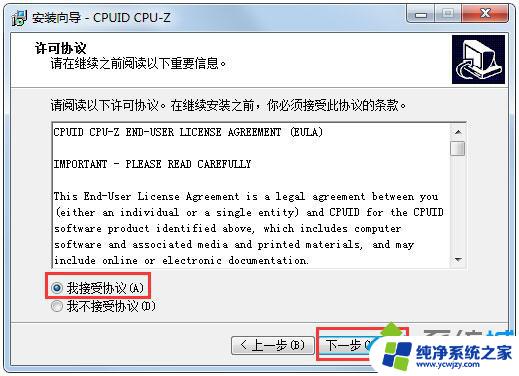
3、选择安装的位置,尽量不要设置在c盘系统盘,我设置在了D盘,单击“下一步”;

4、点击“安装”进行安装;

5、稍等片刻之后即可完成安装,点击“完成”;
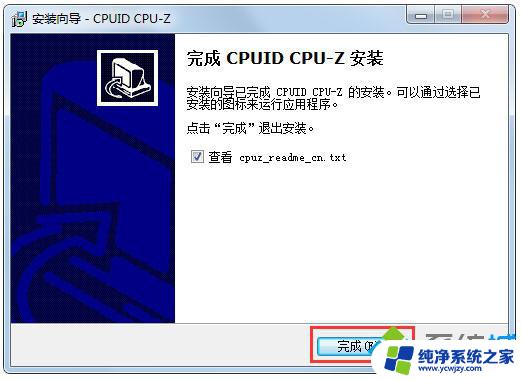
6、打开CPU-Z软件,切换到“内存”选项卡,就可以看到关于内存频率在内的内存信息。
利用鲁大师查看内存频率:
如果电脑有安装鲁大师,可以在打开鲁大师后。进行硬件检测就可以看到电脑各个硬件的具体信息,内存的频率也可以查看到。
以上是关于win7查看内存频率的全部内容,如果你遇到了类似的问题,可以按照小编提供的方法解决。
win7查看内存频率 win7如何查看内存条频率相关教程
- win7最大内存设置 如何在win7中优化电脑内存使用
- win7怎么看屏幕刷新率 win7如何检测显示器的刷新率
- win7 查看摄像头内容
- win732位如何支持4g内存 win7 32位如何支持4G内存
- win7如何查看配置 win7如何查看电脑系统配置信息
- win7怎么取消虚拟内存 win7取消虚拟内存的方法
- 更改虚拟内存大小值win7 win7系统虚拟内存修改方法
- win7查看永久激活 如何查看Win7是否已经永久激活
- win7支持最大内存 win7 32位内存最大支持容量
- win732位操作系统最大内存 Win7 32位系统如何实现大内存支持
- cmd永久激活win7专业版
- 台式电脑怎么连接网卡
- win7可以用蓝牙鼠标吗
- win7c盘可以扩容吗
- 如何给win7系统设置密码
- 盗版windows7怎么激活成正版的
win7系统教程推荐
win7系统推荐